


Per eseguire questo lavoro abbiamo usato PSP8.
Ringraziamo l'amica Granita che ci ha aiutate nella sua realizzazione.
Materiale occorrente:
|
Immagine Mucca |
|
|
Font Franklin gothic (per l'uso vedi Malizia 07>Utilizzare i fonts) |
|
|
Tile Mucca |
Porta con te il segnaposto.
Ti aiuterÓ a seguire meglio il tutorial.
![]()
Script da Dynamic Drive
Vai su File>Nuovo e apri una Nuova immagine Dimensioni 400x400, Sfondo raster,
Colore Trasparente.
Apri l'immagine Mucca, vai su Modifica>Copia, clicca sulla tela poi vai su
Modifica>Incolla>Come nuovo livello.
Vai su Effetti>Effetti 3D>Smusso a incasso e imposta come segue:
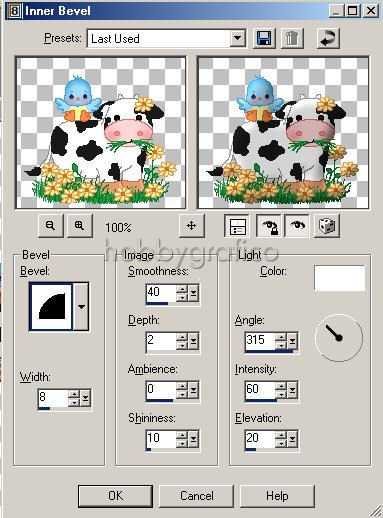
Prendi lo strumento Forme predefinite ![]() e, nella barra delle Opzioni
e, nella barra delle Opzioni
(premi F4 se non la vedi), imposta come segue:
Nella finestra Materiali imposta come ProprietÓ primo piano un colore
qualunque e setta come Trasparente la casella ProprietÓ sfondo:
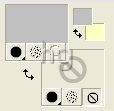
(vedi il tutorial Impostare un colore pieno)
Posizionati sulla tela e traccia un'ellisse che contenga l'immagine della mucca.
Non Ŕ importante per ora la posizione della tua ellisse, ma se le sue
proporzioni non sono adeguate puoi agire sui nodi per modificarle.
Vai su Oggetti>Allinea>Centra nella tela.
Apri l'immagine del tile Mucca.
Nella finestra Materiali imposta come ProprietÓ primo piano il colore nero.
Come ProprietÓ sfondo imposta il tile Mucca seguendo i passaggi sottoindicati:
- clicca sul piccolo men¨ delle Opzioni (1)
- clicca su Motivi (2)
- clicca sulla casella (3):
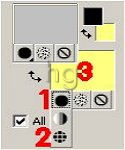
si aprirÓ la finestra Materiale>Motivi, clicca sulla freccia (4) e, tra
i motivi, scegli il Tile Mucca (5).
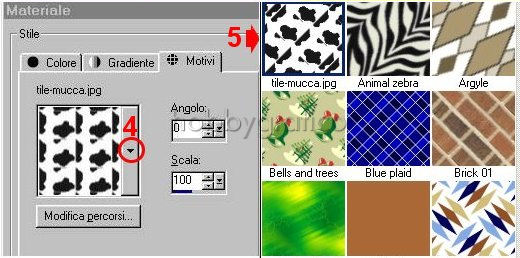
Clicca sulla tela per selezionarla.
Clicca sulla A di Testo e imposta come segue:
![]()
![]()
Fai attenzione al valore dell'Interlinea che, in questo caso, impostiamo a 0.
Questo valore consentirÓ alla scritta di posizionarsi perfettamente sulla
parte esterna dell'ellisse.
Se tu la vuoi pi¨ distaccata (verso l'alto), aumenta il valore dell'interlinea.
Se invece la vuoi far comparire all'interno dell'ellisse basta impostare
il valore dell'interlinea al di sotto dello 0, quindi un valore con il segno
negativo (ad esempio -500).
Se invece noti che le lettere tendono a sovrapporsi togli il segno di spunta a
Crenatura automatica (la distanza tra le lettere) ed imposta manualmente
il valore pi¨ adatto.
Posizionati sul nodo centrale che si trova in alto, al centro dell'ellisse, e
muovi lentamente il mouse sino a far comparire il simbolo del testo:
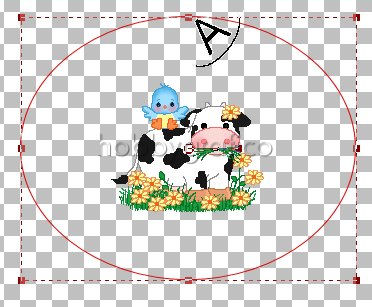
Clicca e, nella finestra Immissione testo, scrivi il testo e clicca su Applica:
Premi F8 per far aprire la finestra Livello.
Clicca sul segno + che trovi vicino al livello Vettore1:
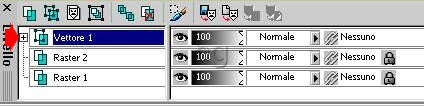
e si aprirÓ il sottomen¨ di questo livello.
Clicca con il tasto sinistro del mouse sul livello Ellisse per evidenziarlo
(deve diventare in stile grassetto):
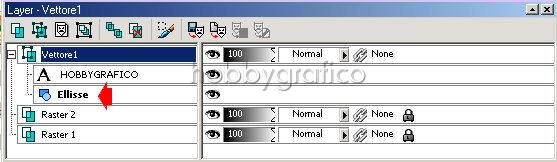
Attenzione: da adesso in poi ad alcune azioni non corrisponderÓ nessun
risultato visivo, ma non preoccuparti, PSP memorizza le operazioni e,
se le esegui correttamente, alla fine ne vedrai il risultato.
Clicca su questo livello con il tasto destro del mouse e, dal men¨ a tendina che si apre, scegli Copia.
Clicca sulla tela, vai su Livelli>Nuovo Livello vettoriale e, nella finestra che si apre, clicca OK.
Vai su Modifica>Incolla>Come nuova selezione vettoriale e vedrai comparire un secondo ovale.
Clicca sulla tela per posizionarlo in modo approssimativo poi vai su
Oggetti>Allinea>Centra nella tela.
Disattiva il livello Elisse e clicca sul segno + del livello Vettore2:
.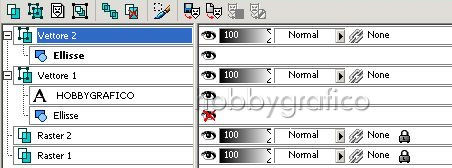
Clicca sullo strumento Penna.
Clicca con la Penna sul nodo centrale che si trova in basso, al centro
dell'ellisse, e vedrai comparire questo simbolo:
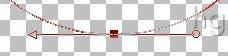
Vai su Oggetto>Modifica>Inverti percorso e vedrai che la direzone della freccia si sarÓ invertita:
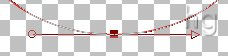
Clicca sulla A dello strumento Testo.
Nella finestra Materiali reimposta come ProprietÓ primo piano il colore
nero e come ProprietÓ sfondo il tile Mucca.
Nella barra delle Opzioni imposta i valori usati per inserire il primo Testo
modificando solo il valore di interlinea a -660
(questo valore pu˛ non essere adatto per far combaciare il testo alla Tua
ellisse quindi, se necessario, modificalo sino a trovare il valore ottimale):
 .
.
Posizionati sul nodo centrale, che questa volta troverai in basso, e muovi
lentamente il mouse sino a far comparire il simbolo del testo.
Clicca e, nella finestra Immissione testo, scrivi il testo e clicca su Applica:
Disattiva il Livello Ellisse (X) del Livello Vettore2:

Con il livello Vettore 2 selezionato (blu) vai su Livelli>Converti in Livello raster.
Vai su Effetti>Effetti 3D>Smusso a incasso e applica l'effetto con i valori che hai usato in precedenza.
Vai su Effetti>Effetti 3D>Sfalsa ombra e imposta come segue:
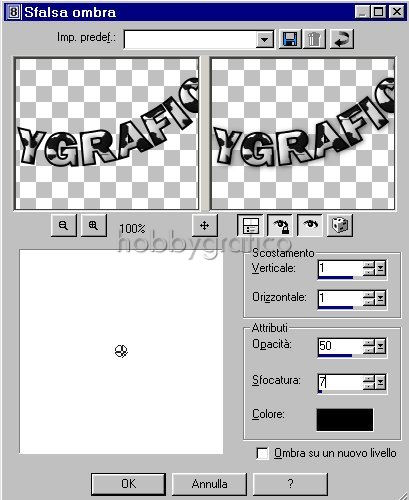 i
i
Seleziona il livello Vettore1 e vai su Livelli>Converti in livello raster.
Applica gli effetti Smusso a incasso e Sfalsa ombra che hai applicato all'altra scritta.
Vai su Livelli>Unisci>Unisci visibile.
Clicca sullo strumento Ritaglio e, nella barra delle Opzioni alla voce
Blocca l'area di ritaglio su scegli Livello opaco (1) poi clicca su Applica (2):
![]()
Premi F12, nella finestra Salva con nome nomina il File e scegli il formato che ti interessa.
Per una corretta impostazione del formato vedi il tutorial Salvare con psp.

Ecco un'altra simpatica immagine ottenuta seguendo questo tutorial:


Se incontri dei problemi puoi scrivere a