

Quando il tuo lavoro è finito devi decidere "come salvarlo".

Porta con te il segnaposto.
Ti aiuterà a seguire meglio il tutorial.
![]()
Script da Dynamic Drive
IL FORMATO PSP
Se quella che hai creato è una immagine che:
- deve mantenere lo sfondo trasparente
- deve essere rielaborata con Animation Shop per creare una animazione,
e quindi è formata da alcuni livelli:
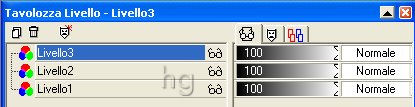
la devi salvare in formato psp.
Premi F12 e, nella finestra Salva con nome, segui l'ordine dei passaggi:

1) trova la cartella di destinazione in cui vuoi salvare il tuo lavoro
2) nomina il tuo file
3) clicca sulla freccia per far comparire il menù dei formati
e scegli Immagine di Paint Shop Pro
4) clicca su salva.
Importante: un' immagine salvata in formato
psp
può essere aperta, vista e rielaborata
solo con PSP o Animation shop.
Non può essere utilizzata per il web o essere inserita come sfondo e, se viene inviata come
allegato, occorre che chi la riceve abbia gli appositi programmi per poterla vedere.

IL FORMATO JPEG
Questo formato supporta i colori a 24 bit (16.7 milioni di colori) e utilizza la compressione con perdita di dati
Se l'immagine ha già uno sfondo bianco/colorato o non ti importa che in fase
di salvataggio perda la trasparenza, la puoi salvare in formato jpeg.
Ci sono due modi per salvare in questo formato:
Primo metodo
È il più semplice e il più facile da usare.
Vai su File>Salva con nome (o premi F12) e scegli il formato JPEG:
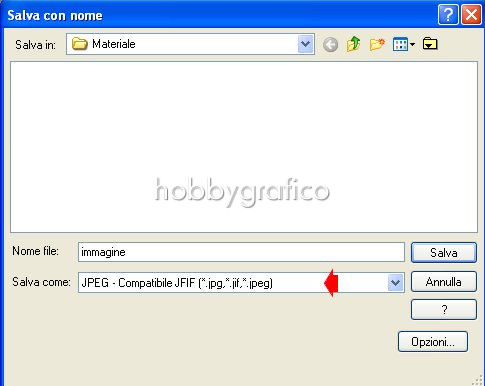
Se hai usato filtri, effetti od altro, l’immagine potrebbe essere anche molto pesante.
Questo tipo di salvataggio ,per impostazione standard del programma,
applica un Fattore di compressione 15 all' immagine per ridurne un pochino il peso.
Se vuoi puoi modificare questa impostazione cliccando sulla voce Opzioni:
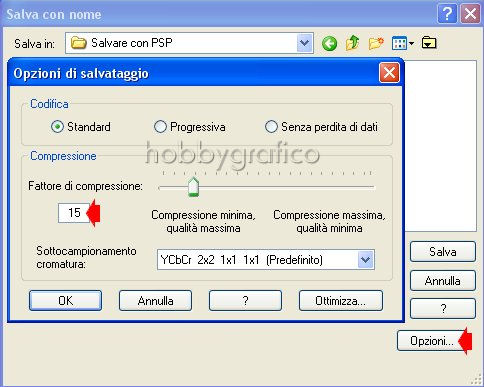
e far aprire la Finestra Opzioni di salvataggio.
Qui puoi variare il valore ricordando che questa procedura consente di ridurre
la dimensione del file eliminando informazioni relative all'immagine.
Questo significa che aumentando il Valore di compressione, si riduce la
qualità dell'immagine.
Il nuovo settaggio rimarrà memorizzato ed applicato anche in futuro.
Secondo metodo
Questo metodo richiede che alcuni settaggi vengano impostati manualmente.
Vai su File>Esporta>Ottimizzazione JPEG:
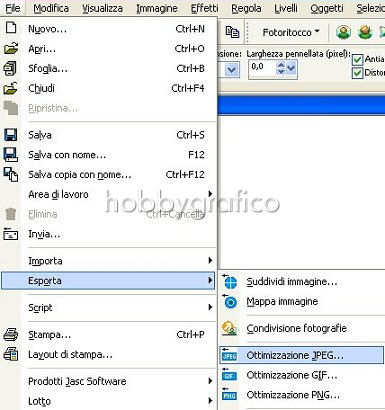
Si apre la relativa finestra e la cartella Qualità:
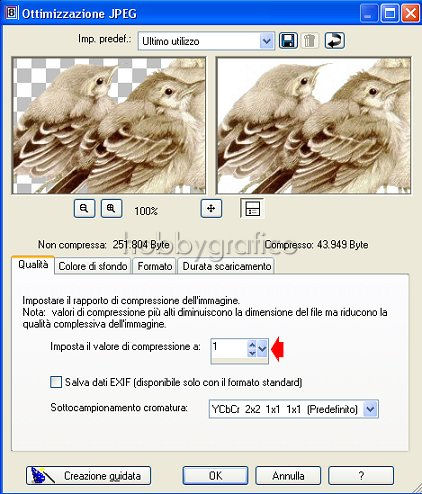
Questa cartella permette di impostare il valore della compressione .
Anche questa procedura consente di ridurre la dimensione del file eliminando
informazioni relative all'immagine.
Questo significa che, aumentando il Valore di compressione, si riduce la
qualità dell'immagine.
Utilizza la finestra di anteprima dell'immagine per ottenere l'equilibrio migliore
tra i due fattori.
La cartella Colore di sfondo:
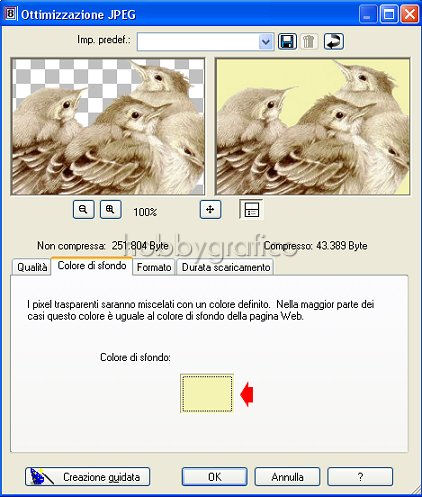
consente di impostare il Colore di sfondo.
Tieni presente che i pixel trasparenti saranno miscelati con il colore che sceglierai.
Per un effetto finale ottimale questo colore dovrebbe essere essere uguale
a quello di sfondo della pagina web.

IL FORMATO GIF
Questo formato supporta i colori a 8 bit (256 colori).
E' utilizzato per comprimere immagini in bianco e nero e con aree di colori simili.
Consente di salvare le informazioni sulla trasparenza e le animazioni.
Per salvare il tuo lavoro in formato GIF vai su
File>Esporta Ottimizzazione GIF.
Se l'immagine ha lo sfondo trasparente e lo vuoi mantenere tale:
Nella cartella Trasparenza:
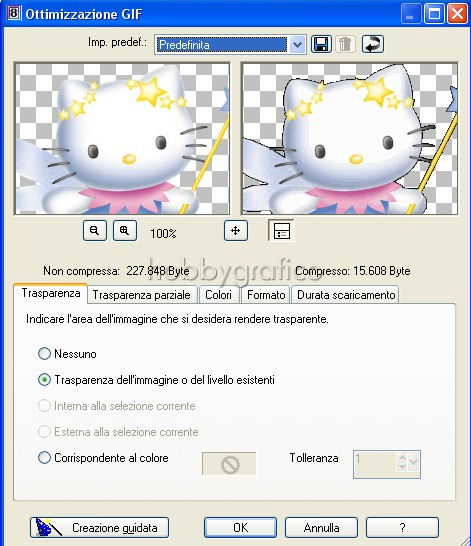
imposta
Trasparenza dell'immagine o del livello esistente
(Nota il leggero bordo nero che per ora contorna l'immagine).
Nella cartella Trasparenza parziale:
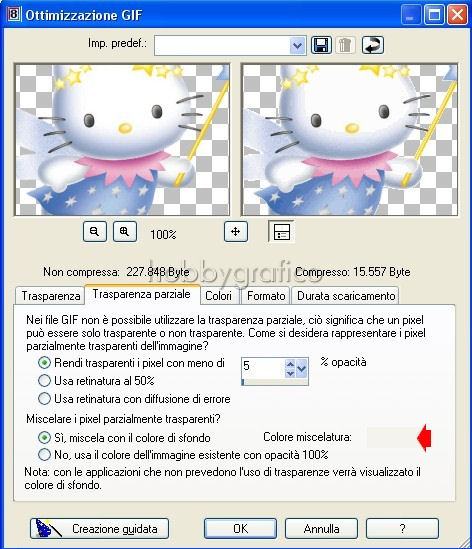 .
.
ti consigliamo di impostare:
- Rendi trasparenti i pixel con meno di 5% opacità.
- Si, miscela con il colore di sfondo
Per un effetto finale ottimale questo colore dovrebbe essere essere uguale
a quello di sfondo della pagina web (noi abbiamo impostato il colore bianco e
puoi notare che i precedenti pixel neri che contornavano l'immagine
ora sono diventati di questo colore):
Se vuoi una gif trasparente che invece si adatti bene su sfondi diversi, scegli un
colore di sfondo neutro come un grigio medio.
Nella cartella Colori:
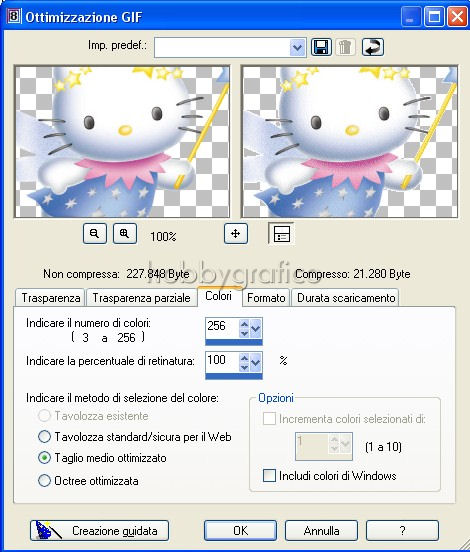
ti consigliamo di lasciare la voce Indicare il numero di colori settata a 256 e
Indicare la percentuale di retinatura impostata su 100%.
Alla voce Indicare il metodo di selezione del colore puoi scegliere sia
Taglio medio ottimizzato che Octree ottimizzata, ambedue garantiscono un buon risultato.
Nella cartella Formato:
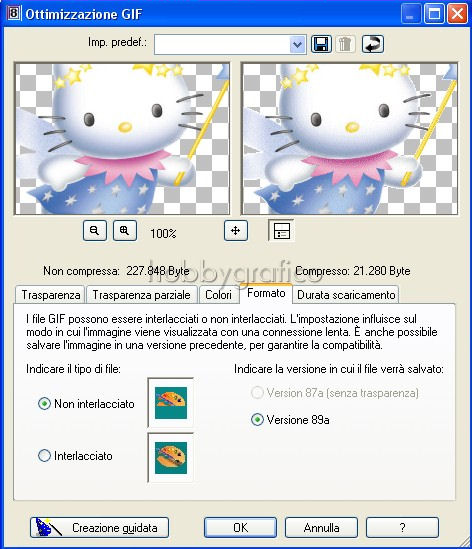
seleziona
Non Interlacciato
se vuoi che l'immagine appaia una linea alla volta,
incominciando dall'alto.
Seleziona
Interlacciato se vuoi che l'immagine si carichi in modo incrementale,
con dettagli che si aggiungono man mano.
L'ultima cartella, Durata di scaricamento contiene solo dati informativi
che PSP elabora in base alle opzioni che hai in precedenza impostato.

Se l'immagine ha lo sfondo colorato lo puoi rendere trasparente
Nella cartella Trasparenza:
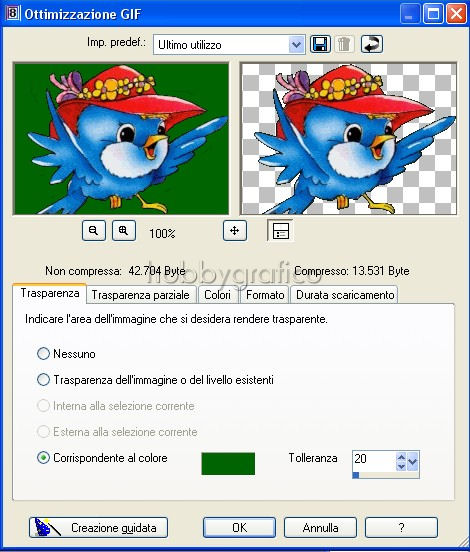
alla voce Corrispondente al colore imposta il colore dello sfondo e, se necessario,
varia il valore delle Tolleranza per includere aree più o meno grandi
di sfumature di colore.
IMPORTANTE: tutte le opzioni che imposti restano memorizzate come Ultimo utilizzo.
Se inizi un nuovo lavoro puoi annullare reimpostando Predefinita


Se incontri dei problemi puoi scrivere a