


Per realizzare questo lavoro ci siamo ispirate, dietro permesso dell'autore,
ad uno simile presente sul sito
Designsbyjoy.
Abbiamo usato PSP7.
Materiale occorrente:
|
Pennello Rosebrush (scompatta e salva nella cartella Pennelli) |
|
|
Globo |
Porta con te il segnaposto.
Ti aiuterÓ a seguire meglio il tutorial.
![]()
Script da Dynamic Drive
Vai su File>Nuovo e apri una Nuova immagine 400x400,
sfondo trasparente.
Clicca sullo strumento Riempimento.
Nella finestra Stili imposta come Colore di primo piano il colore
pieno #EFBDBF
(vedi il tutorial Impostare un colore pieno)
Clicca sulla tela per colorarla.
Digita la lettera L per far comparire la Tavolozza livello.
Vai su Livelli>Nuovo livello di rasterizazione e clicca OK nella finestra
che si apre.
Nella finestra Stili ora imposta il Nero come Colore di primo piano.
Con il Livello2 giÓ selezionato clicca sull'icona del Pennello e digita la
lettera O per far aprire la finestra Opzioni strumenti.
Clicca nel punto evidenziato dal cerchio rosso:

dal men¨ a tendina che compare scegli Personalizzato:

nella finestra che si apre cerca un pennello a forma di fiore:

e clicca OK.
Clicca nel centro della tela per applicare il fiore:
Vai su Effetti>Effetti3D>Ritaglio e imposta come segue:
verificando che l'opzione "Riempi interno con" sia disattivata.
Vai su Effetti>Effetti3D>Sfalsa ombra e imposta come segue:
Con il Livello2 ancora selezionato (deve essere blu), vai su
Livelli>Duplica.
Con la Copia Livello2 selezionata clicca sullo strumento Ritocco
e digita la lettera O per far aprire la finestra Opzioni strumenti.
Imposta come segue scegliendo, dal men¨ a tendina, la voce
Colore su destinazione:

Se usi versioni successive di PSP puoi trovare lo strumento sotto la voce:
|
PSP9 - PSP8 |
|
|
PSPX - PSPXI - PSPX2 - PSPX3 |
|
Nella finestra Stili imposta un Colore di primo piano a tuo piacimendto,
e colora un fiore avendo cura di seguire bene i contorni interni
(se necessario riduci le dimensioni dello strumento per lavorare meglio
e usa lo zoom per ingrandire).
Non aver paura di debordare perchŔ l'effetto ritaglio che hai applicato
lo impedisce.
Colorato il primo fiore scegli un altro colore e ripeti l'operazione per
tingerne un secondo.
Ripeti le stesse operazioni per tutti gli altri e per le foglie:

Disattiva il Livello1 (X) e, selezionando uno degli altri due livelli, vai su
Livelli>Unisci>Unisci visibile.
Con il Livello Uniti selezionato vai su Livelli>Nuovo livello di rasterizzazione
e clicca OK nella finestra che si apre.
Riattiva il Livello1.
Con il Livello2 selezionato vai su Forme predefinite, digita la lettera O e,
nella finestra Opzioni strumenti, imposta come segue:
Nella finestra Stili imposta il Bianco come Colore di primo piano e setta
come nullo il Colore di sfondo:

Disegna un ovale che contenga il fiore (aiutati a dimensionarlo e posizionarlo
con lo strumento Deformazione):

Clicca sullo strumento Freccia , per disattivare lo strumento Deformazione,
e clicca sulla Bacchetta magica.
Digita la lettera O , nella finestra Opzione strumenti, imposta:
sfumatura =0 - tolleranza = 0
e clicca all'interno del bordo bianco per selezionarlo:

Vai su Effetti>Effetti di trama>Scultura e imposta come segue:
Vai su Selezione>Deseleziona tutto.
Con la Bacchetta magica clicca all'interno dell'ovale.
Apri l'immagine del globo e vai su Modifica>Copia, clicca sulla tela
e vai su Modifica>Incolla nella selezione:

Vai su Livelli>Unisci>Unisci visibile.
Prendi la Bacchetta magica, mantenendo le precedenti opzioni, clicca
nella parte esterna all'ovale e premi CTRL+X per ritagliare il globo.
Vai su Selezione>Deseleziona tutto.
Clicca sullo strumento Ritaglio , digita la lettera O e, nella finestra
Opzioni strumenti, clicca sulle voci che abbiamo evidenziato:


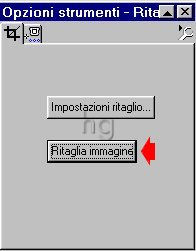
per ritagliare l'immagine.
Premi F12 e, nella finestra Salva con nome, nomina il File e scegli il formato
che ti interessa.
Per una corretta impostazione del formato vedi il tutorial Salvare con Psp

Se incontri dei problemi puoi scrivere a