

Per realizzare questo lavoro ci siamo ispirate, dietro permesso dell'autore,
ad uno simile presente sul sito
Designsbyjoy.
Abbiamo usato PSPX2.
Esiste anche una versione realizzata con PSP7 che puoi trovare a questo link:
Pennelli e colori - PSP7
Materiale occorrente:
|
Pennello Rosebrush* |
|
|
Globo |
|
|
Motivo Gold (scompatta e copia nella cartella Motivi) |
*Il file Ŕ composto da 2 elementi.
Scompatta il file e copiali entrambi nella cartella Pennelli di PSP
Porta con te il segnaposto.
Ti aiuterÓ a seguire meglio il tutorial.
![]()
Vai su File>Nuova e apri una Nuova immagine Dimensioni 400x400,
Sfondo raster, Colore Trasparente.
Prendi lo strumento Riempimento:
![]()
Nella barra delle Opzioni, se non la vedi premi F4, imposta come segue:
![]()
Nella finestra Materiali, se non la vedi premi F6, imposta come ProprietÓ primo piano
il colore #EFBDBF:
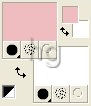
(vedi il tutorial Impostare un colore pieno)
Clicca sulla tela con il tasto sinistro del mouse per colorarla.
Premi F8 per far aprire la finestra Livello.
Vai su Livelli>Nuovo livello raster e clicca OK nella finestra che si apre.
Nella finestra Materiali ora imposta come ProprietÓ primo piano il
colore
#202020.
Prendi lo strumento Pennello:
![]()
Nella barra delle Opzioni clicca sulla freccia (1), nella finestra che si apre
scegli Rosebrush (2) e clicca su OK (3):
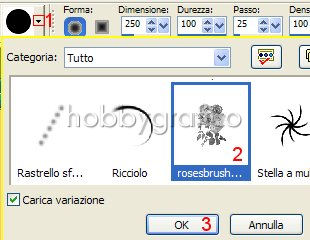
Imposta il pennello come segue:

Clicca nel centro della tela per applicare il fiore:

Vai su Effetti>Effetti 3D>Ritaglio e imposta come segue:

Verifica che l'opzione "Riempi interno con" sia disattivata.
Vai su Effetti>Effetti 3D>Sfalsa ombra e imposta come segue:
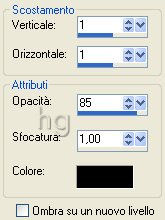
Prendi lo strumento Trasforma in destinazione:

Se usi versioni precedenti PSP l'icona dello strumento Ŕ leggermente diversa:
|
PSP9 - PSP8 |
|
Imposta lo strumento come segue:
![]()
Nella finestra Materiali imposta come ProprietÓ primo piano un colore per il primo fiore.
Tenendo premuto il tasto sinistro del mouse passa il pennello sul fiore per dipingerlo.
Ricorda che quando colori parti di immagine che combaciano con lo sfondo, come
nella parte B evidenziata, il colore non pu˛ debordare perchŔ contenuto
dall'effetto ritaglio.
Fai invece attenzione a seguire bene i contorni delle immagini quando queste
combaciano tra di loro come nella parte A evidenziata:
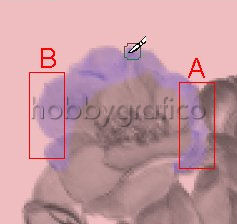
Sino a che dipingi tenendo premuto il tasto del mouse la tonalitÓ del colore
resta uniforme.
Se interrompi la pressione del tasto, poi la riprendi e ripassi con il pennello
su parti giÓ colorate le tinte si sovrapporranno aumentando di intensitÓ
(se necessario riduci le dimensioni dello strumento per lavorare meglio
e usa lo zoom per ingrandire).
Colorato il primo fiore scegli un'altra tinta e ripeti l'operazione per
dipingere il secondo.
Colora tutta l'immagine:

Vai su Livelli>Unisci>Unisci visibile.
Vai su Regola>Messa a fuoco>Metti a fuoco.
Vai su Livelli>Nuovo livello raster e clicca OK nella finestra che si apre.
Prendi lo strumento Ellisse:

Impostalo come segue:
![]()
Nella finestra Materiali imposta il Bianco come ProprietÓ primo piano:
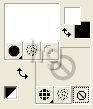
Posizionati sulla tela e, tenendo premuto il tasto sinistro del mouse, traccia un ovale
che abbia pi¨ o meno la grandezza del fiore.
Digita K per attivare lo strumento Puntatore e usa i nodi per dimensionare e posizionare
correttamente l'ovale:

Digita A (strumento Mano) per disattivare il Puntatore.
Prendi la Bacchetta magica:

Imposta come segue:
![]()
Clicca sul bordo bianco per selezionarlo:

Vai su Effetti>Effetti di trama>Scultura e imposta come segue:
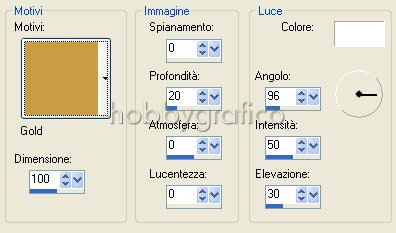
Vai su Selezioni>Deseleziona.
Con la Bacchetta magica clicca ora all'interno dell'ovale.
Vai su Livelli>Duplica.
Vai su Selezioni>Modifica>Espandi e imposta:
Numero di pixel>2
Apri l'immagine del globo e vai su Modifica>Copia, clicca sulla tela
e vai su Modifica>Incolla nella selezione.
Vai su Livelli>Disponi>Sposta gi¨ poi vai su Selezioni>Deseleziona.
Vai su Livelli>Unisci>Unisci visibile.
Prendi la Bacchetta magica e, mantenendo le precedenti impostazioni,
clicca sullo sfondo per selezionarlo.
Premi il tasto Canc.
Vai su Selezioni>Deseleziona.
Vai su Effetti>Effetti 3D>Sfalsa ombra e imposta come segue:
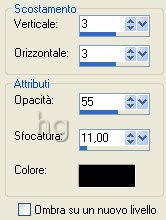
Digita R per attivare lo strumento Taglierina.
Nella barra delle Opzioni clicca sull'icona Blocca area di ritaglio su>Livello Opaco (1),
poi su Applica (2) per ritagliare:
![]()
Vai su Livelli>Unisci>Unisci tutto (appiattisci) per mettere uno sfondo
bianco al lavoro.

Se incontri dei problemi puoi scrivere a