

|
|
|
|
Per realizzare questo lavoro abbiamo usato PSP9.
Materiale occorrente:
|
Immagine Scritta1 |
|
|
Immagine Scritta2 |
Porta con te il segnaposto.
Ti aiuterą a seguire meglio il tutorial.
![]()
Script da Dynamic Drive
Per capire bene l'utilizzo di questo strumento ti consigliamo di leggere il tutorial
Lavorare con i livelli
Vediamo due modi di usare questo strumento:
1) Ritagliare un' immagine con sfondo trasparente e con un solo livello attivo
Apri Scritta1.
Premi F8 per far aprire la finestra livello.
Alla fine del tuo lavoro puoi trovarti con un solo livello o perchč hai sempre e solo
lavorato su quello:

o perchč, a fine lavoro, hai unito tutti i livelli creando un unico livello Uniti:
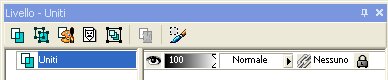
Clicca sullo strumento Ritaglio ![]() , premi F4 per far comparire la finestra delle opzioni,
, premi F4 per far comparire la finestra delle opzioni,
seleziona l'opzione Blocca l'area di ritaglio su Livello opaco (1):

e vedrai che l'immagine verrą contornata:
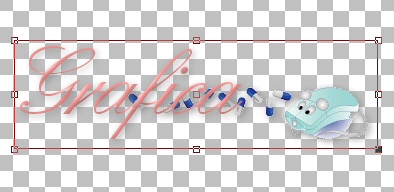
Clicca sul segno di spunta (2) per confermare:

e l'immagine verrą ritagliata perfettamente.

2) Ritagliare un' immagine con sfondo trasparente e con pił livelli attivi:
Apri Scritta2.
Se la tua immagine č composta da pił livelli (che non puoi unire perchč il lavoro deve
essere ancora rielaborato):
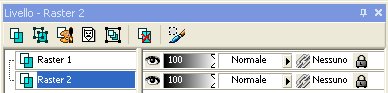
nella finestra delle opzioni devi scegliere Unito opaco (1) e cliccare sempre sul segno
di spunta (2) per confermare:
![]()
Premi F12 e, nella finestra Salva con nome, nomina il File e scegli il formato
che ti interessa.
Per una corretta impostazione del formato vedi il tutorial Salvare con Psp

Importante: Se la tua immagine ha invece uno sfondo colorato l'operazione
di Ritaglio va effettuata manualmente.
Le spiegazioni per eseguirla le trovi nel tutorial
Strumento selezione

Se incontri dei problemi puoi scrivere a