


Per realizzare questo lavoro abbiamo usato PSP9 e Animation shop.
PREMESSA
Con questo tutorial imparerai ad unire una scritta animata ad un'immagine.
Noi partiamo dal presupposto che tu debba rielaborare il materiale che vuoi
usare e ti presentiamo le soluzioni a tre problematiche:
- Ridurre una immagine
- Togliere lo sfondo ad una scritta animata giÓ pronta
- Preparare una scritta glitterata

Porta con te il segnaposto.
Ti aiuterÓ a seguire meglio il tutorial.
![]()
Script da Dynamic Drive
L'IMMAGINE E' TROPPO GRANDE, COSA DEVO FARE PER
RIDURLA?
|
Immagine Natale - grande |
Con PSP9 apri l'immagine.
Vai su Immagine>Ridimensiona.
Nella
finestra A vedrai
le dimensioni originali .
Nel riquadro B imposta l'opzione Percentuale e in quello C inserisci il valore di riduzione dell'immagine.
Nella finestra D vedrai le nuove dimensioni:
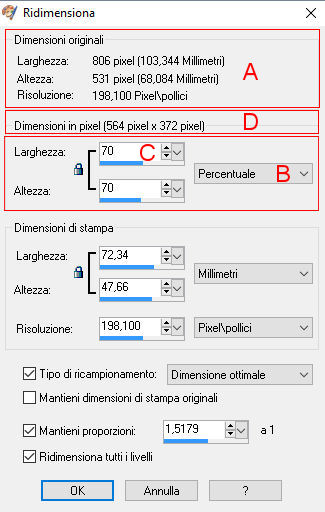
Clicca Ok.
Premi F12, nella finestra Salva con nome nomina il file, scegli il formato
jpg e clicca su Salva.

HO TROVATO UNA SCRITTA ANIMATA MA HA LO SFONDO COLORATO,
COME POSSO FARE PER TOGLIERLO?
|
Scritta animata con sfondo colorato |
Apri PSP9.
Con Animation shop apri la scritta.
Vai su Modifica>Seleziona tutto poi su File>Esporta fotogramma>Su PSP.
I fotogrammi che hai esportato si apriranno in PSP.
Premi F8 per vedere la finestra Livello:
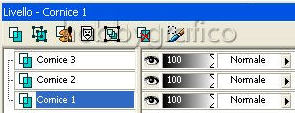
Disattiva tutti i livelli tranne il livello Cornice1:
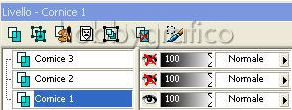
Prendi la Bacchetta magica:

Nella barra delle Opzioni (se non la vedi premi F4) imposta come segue:
![]()
Clicca in tutti i punti in cui Ŕ presente lo sfondo colorato per selezionarlo:

Premi CANC per cancellare e vai su Selezione>Nessuna selezione.
Disattiva il livello Cornice1, riattiva e seleziona il livello Cornice2:
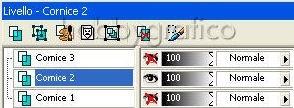
Usa di nuovo la Bacchetta magica per selezionare lo sfondo, premi CANC
per cancellare e deseleziona.
Disattiva Cornice2, riattiva e seleziona Cornice3.
Ripeti i passaggi per cancellare lo sfondo e deselezionare.
Riattiva tutti i livelli:
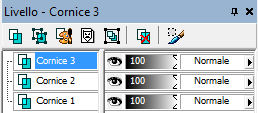
Clicca sullo strumento Ritaglio, scegli l'opzione Livello opaco (1) e clicca
su Applica (2):
![]()
Premi F12, nella finestra Salva con nome nomina il tuo file (1),
clicca sulla freccia (2) per far aprire il men¨, scegli il formato Animation shop (3)
e clicca su Salva (4):
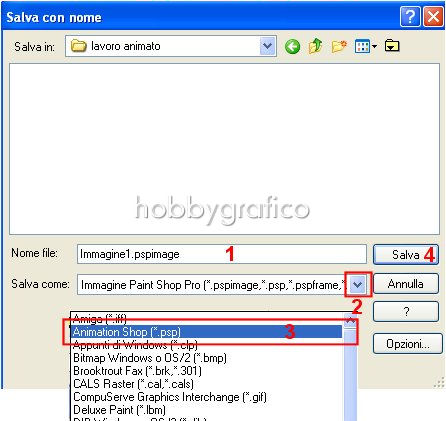

COME POSSO PREPARARE UNA SCRITTA ANIMATA?
Puoi preparare la scritta con Paint shop pro seguendo il tutorial
TESTO GLITTERATO
(il tutorial Ŕ scritto per PSP8 ma lo puoi eseguire anche con le versioni successive
del programma)
Ricorda che a fine lavoro devi
salvare il file in formato Animation shop
per mantenere la trasparenza dello sfondo.

ESECUZIONE
Materiale occorrente:
|
Immagine Natale (Christmast scene) - ridotta |
|
|
Scritta dorata animata) |
Con Animation apri il file della Scritta animata.
Qualunque sia il formato con cui lavori il programma ti presenterÓ, in fondo a destra,
il numero dei fotogrammi che compongono il file e la loro dimensione:
![]()
Apri l'immagine Natale (ridotta).
(Se la scritta fosse troppo grande rispetto all'immagine la puoi ridimensionare.
Clicca sulla scritta per selezionarla e vai su Animazione>Ridimensiona animazione.
Nella finestra Ridimensiona imposta la nuova dimensione:
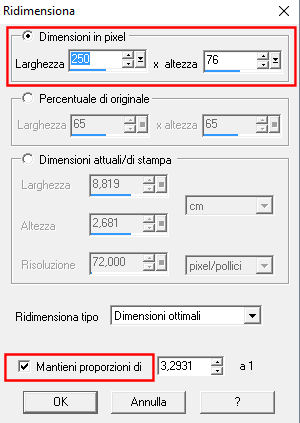
e clicca su Ok)
Ora devi duplicare l'immagine Natale sino ad avere tanti fotogrammi quanti
sono quelli della scritta = 3
Clicca sull'immagine Natale con il tasto destro, dal men¨ che si apre scegli Duplica.
Sposta indietro la rotellina del mouse per rimpicciolire l'immagine e vedere
i primi due fotogrammi:

Clicca con il tasto destro sul secondo fotogramma e duplicalo.
Avrai I fotogrammi che ti servono:

Spingi in avanti la rotellina del mouse sino a riportare l'immagine alle dimensioni originali.
Clicca sulla Scritta per selezionarla, premi CTRL+A e poi CTRL+C.
Clicca sul primo fotogramma per selezionare l'immagine, premi CRTL+A e poi CRTL+E.
Il testo compare accompagnato da una freccia:
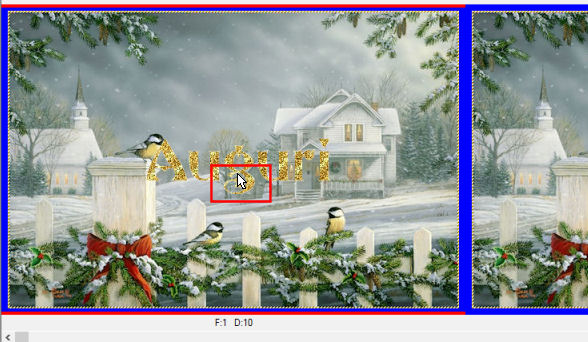
Tenendo premuto il tasto sinistro sposta la freccia sino a posizionare
correttamente il testo.
Quando rilascerai il tasto del mouse la scritta comparirÓ automaticamente
anche in tutti i fotogrammi successivi.
Premi F12, nella finestra Salva con nome nomina il file, scegli il formato
gif e clicca su Salva.
Esegui la procedura di salvataggio accettando tutte le impostazioni
delle finestre che si aprono.

Se incontri dei problemi puoi scrivere a