


Per realizzare questo lavoro abbiamo usato PSP8 e Animation Shop.
Materiale occorrente:
|
Font Antyspan (per l'uso vedi Malizia
07>Utilizzare i fonts) |
|
|
Glitter wing10 |
Glitterare una scritta non Ŕ difficile, occorre solo molta attenzione e pazienza.
La lunghezza di questo tutorial Ŕ motivata unicamente dal fatto
che Ŕ molto dettagliato per aiutarti ad ottenere senza difficoltÓ il risultato finale.
Porta con te il segnaposto.
Ti aiuterÓ a seguire meglio il tutorial.
![]()
Script da Dynamic Drive
Impostazione di base:
Con Animation Shop apri il glitter.
Vedrai comparire i tre fotogrammi che lo compongono.
Ogni fotogramma Ŕ diverso dall'altro.
(non Ŕ detto che tutti i glitter abbiamo questo numero di fotogrammi):
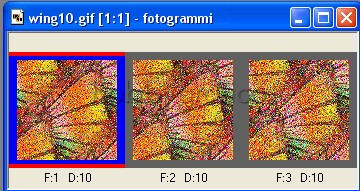
Troverai il primo fotogramma giÓ selezionato.
Vai su File>Salva fotogramma con nome, scegli una cartella di
destinazione e nomina il file Fotogramma1:

Clicca sul secondo fotogramma per selezionarlo:
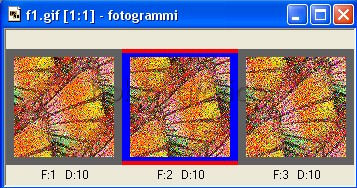
e salvalo come Fotogramma2.
Ripeti la stessa operazione con il terzo fotogramma salvandolo come Fotogramma3.
Apri PSP8.
Vai su File>Nuovo e apri una Nuova immagine con questa caratteristiche:

Clicca sulla A di Testo.
Premi F6 per far aprire la finestra Materiali.
Imposta come Trasparente la casella ProprietÓ primo piano cliccando sull'icona evidenziata:

Imposta invece un colore pieno come ProprietÓ sfondo cliccando sull'icona evidenziata:

(accetta il colore che compare, non Ŕ importante)
La finestra Materiali risulterÓ cosý impostata:

Premi F4 per far aprire la finestra delle Opzioni e imposta come segue:
![]()
Clicca sulla Tela, nella finestra Immissione testo, scrivi il testo:
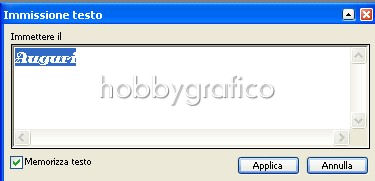
e clicca su Applica.
Posizionati con il mouse sulla scritta e, quando compare il simbolo
dello strumento Spostamento ![]() , tieni premuto il tasto sinistro del mouse
, tieni premuto il tasto sinistro del mouse
e posiziona la scritta al centro della Tela:

Mantieni il Contorno mobile intorno al testo e vai su Finestra>Duplica.
Duplica 2 volte in modo da avere 3 immagini
(devi ottenere tante immagini quanti sono i fotogrammi che compongono
il glitter, nel nostro caso 3).

Creazione del primo testo glitterato
Vai su File>Apri e apri Fotogramma1:

Ogni volta che apri un fotogramma del glitter PSP ne memorizza il contenuto
nella cartella Motivi.
Ecco perchŔ, quando aprirai questa cartella, lo troverai giÓ disponibile.
Nella finestra Materiali clicca sulla freccia Inverti materiale per invertire le impostazioni:

Clicca sul piccolo men¨ delle opzioni della casella ProprietÓ primo piano e scegli Motivi:

Clicca sulla casella (1):

per far aprire la finestra Materiale.
In questa finestra clicca sulla freccia evidenziata (2)per far aprire la finestra
dei Motivi (3).
Tra questi motivi troverai Fotogramma1:

Cliccaci su per selezionarlo ed impostarlo come Motivo Corrente:
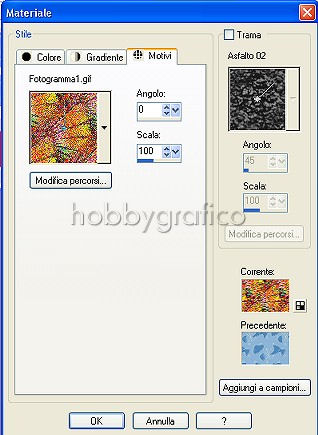
poi su OK per confermare.
La finestra Materiali risulterÓ cosi impostata:

Clicca sulla prima delle tre immagini del Testo per selezionarla:

Clicca sullo strumento Riempimento , nella barra delle Opzioni,
imposta come segue:

e clicca sul testo per glitterarlo:

Vai su Selezione>Nessuna selezione.
Hai ottenuto il primo testo glitterato.
Premi F12, nella finestra Salva con nome nomina il file Glitter1, scegli il
formato PSP Animation Shop:
![]()
e clicca su Salva.
Chiudi questa immagine e quella del Fotogramma1 per non confonderti.

Creazione del secondo testo glitterato
Apri Fotogramma2.
Nella finestra Materiali clicca sulla casella ProprietÓ primo piano:

per far comparire la finestra Materiale>Motivi e scegliere il motivo Fotogramma2:
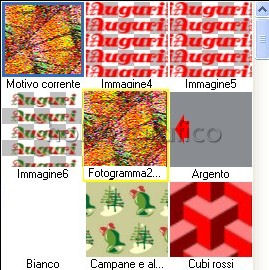
Il Motivo corrente, selezionato, Ŕ quello che hai usato in precedenza.
Ora invece dovrai lavorare con il Fotogramma2, quindi cliccaci su per selezionarlo.
Nella finestra Materiali ora troverai impostato il Fotogramma2:

Clicca sulla seconda immagine del testo per selezionarla:

Con lo strumento Riempimento clicca sul testo per glitterarlo:

Vai su Selezione>Nessuna selezione.
Hai ottenuto il secondo testo glitterato.
Premi F12, nella finestra Salva con nome nomina il file Glitter2, scegli il
formato PSP Animation Shop:
![]()
e clicca su Salva.
Chiudi questa immagine e quella del Fotogramma2 per non confonderti.

Creazione del terzo testo glitterato
Apri Fotogramma3.
Ripeti i passaggi per andarlo a selezionare nella casella Motivi:
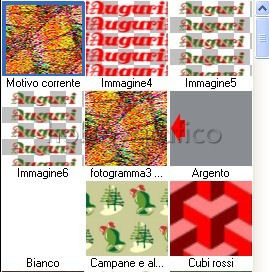
Clicca sull'ultima immagine del Testo per selezionarla:

Con lo strumento Riempimento clicca sul testo per glitterarlo:
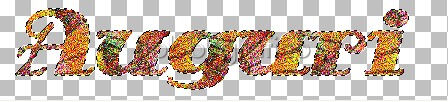
Vai su Selezione>Nessuna selezione.
Hai ottenuto il terzo testo glitterato.
Premi F12, nella finestra Salva con nome nomina il file Glitter3, scegli il
formato PSP Animation Shop:
![]()
e clicca su Salva.

Ora apri Animation Shop e clicca su questa icona:
Si aprirÓ la finestra Creazione guidata animazione.
Nella prima finestra metti il segno di spunta alla voce "uguale a quella
del primo fotogramma", poi Avanti.
Nella seconda finestra metti il segno di spunta alla voce "trasparente",
poi Avanti.
Nella terza finestra metti il segno di spunta alle voci "angolo superiore
sinistro del fotogramma" e "con il colore della tela" poi Avanti.
Nella quarta finestra metti il segno di spunta alla voce "Si, ripeti animazione
all'infinito" mentre alla voce "indicare la durata della visualizzazione"
scegli il valore 10, poi Avanti.
Nella quinta finestra, utilizzando l'opzione Aggiungi immagine, devi andare
a prendere i tre fotogrammi che hai preparato:

Clicca su Avanti e nell'ultima finestra scegli Fine.
Animation ha montato i fotogrammi in sequenza e ti troverai con
questa immagine:

Clicca sull'icona Ritaglio, poi su Opzioni:
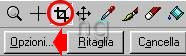
Nella finestra Opzioni di ritaglio clicca su Circonda l'area opaca:

clicca OK, poi Ritaglia:
Premi F12, nella finestra Salva con nome nomina il file, scegli il formato gif e clicca su Salva.
Esegui la procedura di salvataggio accettando tutte le impostazioni
delle finestre che si aprono.**

** ATTENZIONE
Diamo di seguito la soluzione ad un problema che si presenta
di frequente usando Animation Shop:
|
Se alla fine del salvataggio il lavoro risultasse contornato da antiestetici
Evitare la comparsa dei pixel neri in Animation - Malizia 25 |

Se incontri dei problemi puoi scrivere a