


Per realizzare questo lavoro abbiamo usato PSP8.
Porta con te il segnaposto.
Ti aiuterÓ a seguire meglio il tutorial.
![]()
Script da Dynamic Drive
Vai su File>Nuova e apri una Nuova immagine con queste caratteristiche:

Nella barra degli strumenti clicca sulla ![]() di Testo.
di Testo.
Premi F6 per far comparire la finestra Materiali.
Clicca sull'icona Colore:

poi clicca nella casella ProprietÓ di primo piano e pennellata (1):
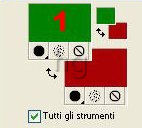
Si aprirÓ la finestra Materiale, opta per la modalitÓ Colore (2) e scegli il colore
che ti serve e che diventerÓ il colore Corrente (3):
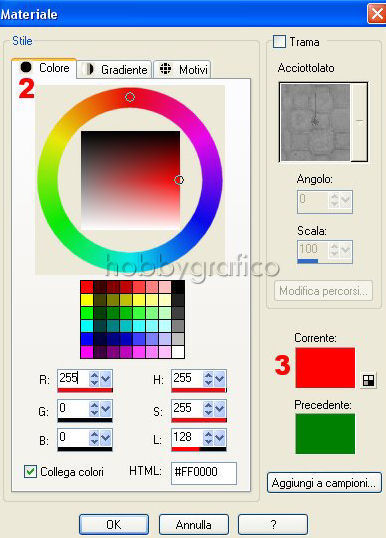
Questo sarÓ il colore che contornerÓ il testo.
Ripeti la stessa operazione per la casella ProprietÓ di sfondo e riempimento per
impostare il colore che riempirÓ il Testo:

Premi F4 per far comparire la finestra delle opzioni Testo.
Questa finestra ti servirÓ per impostare tutte le caratteristiche del tuo Testo.
Vediamo insieme quelle pi¨ importanti:

1) opzione per creare un testo vettoriale, testo mobile (raster) o una selezione di testo
2) scelta e anteprima del Font: cliccando sulla freccia si apre un men¨ con i fonts
disponibili tra i quali operare la tua scelta:
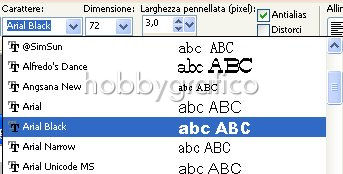
3) scelta della grandezza del Font: cliccando sulla freccia si apre un men¨ con le
dimensioni disponibili:
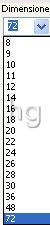
4) scelta della larghezza del bordo
5) impostazione dell'Antialias
(Vedi anche il tutorial Antialias)
6) tasti per la formattazione Testo (grassetto, corsivo etc).
Una volta impostate tutte le opzioni che ti interessano posizionati al
centro della Tela, clicca
per far comparire la finestra Immissione Testo, scrivi il testo e clicca su
Applica:

Osserva la scritta e vedrai che ha il Contorno mobile, una modalitÓ che consente
l'applicazione di effetti:

Vai su Effetti>Effetti3D>Sfalsa ombra:

e imposta come segue:
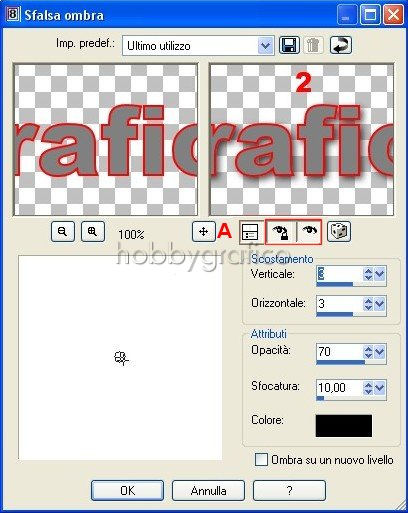
Tutti i parametri che vedi impostati sono modificabili a tuo piacimento.
Ogni volta che fai una variazione questa viene visualizzata nella finestra
2
e,
se hai attivato l'Anteprima (A), anche sulla Tela in modo che tu possa valutarne
immediatamente l'effetto.
Cliccando sulla casella Colore puoi variare il colore dell'ombra.
Mantenendo sempre il Contorno mobile alla scritta si possono applicare effetti.
Vai su Effetti>Effetti3D>Smusso a incasso:

e imposta come segue:
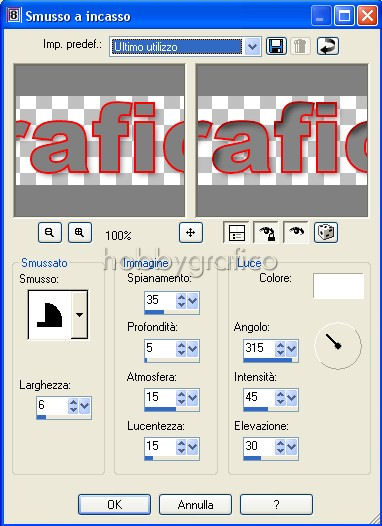
Mantenendo sempre il Contorno mobile alla scritta vai su Effetti>Effetti di Trama>Trama:
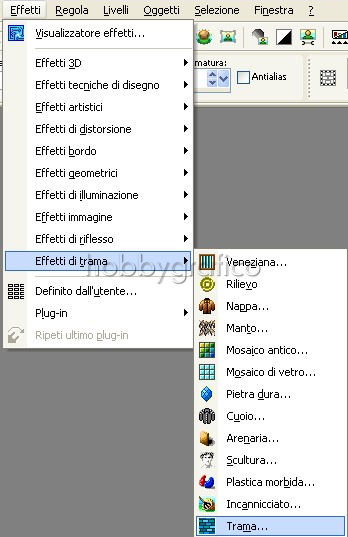
e imposta come segue:
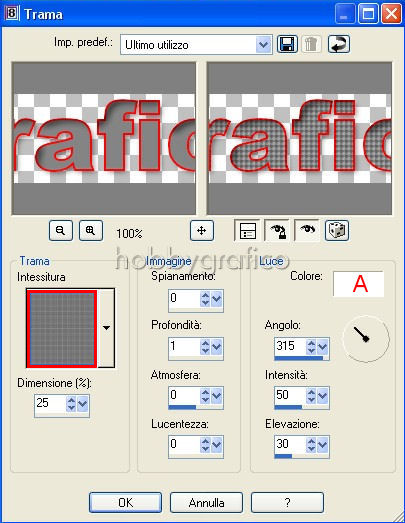
(clicca sulla casella A per far aprire la finestra Colori e scegliere il colore della luce).
Vai su Selezione>Nessuna selezione.
La scritta avrÓ perso il Contorno mobile.
Quando lavorerai con uno sfondo colorato, e non trasparente come quello del
nostro esempio, potrai continuare ad applicare degli effetti
solo mantenendo il contorno mobile!

Digita
R per attivare lo strumento Ritaglio ![]() .
.
Nella barra delle Opzioni clicca sull'icona Blocca area di ritaglio su>Livello Opaco
(1),
poi su Applica (2) per
ritagliare:
![]()
Premi F12 e, nella finestra Salva con nome, nomina il File e scegli il
formato che ti interessa.
Per una corretta scelta del formato vedi il tutorial Salvare con PSP

Se apri la finestra Effetti trovi quelli che il programma ha giÓ in dotazione:

provali applicandone uno o pi¨ di uno allo stesso testo e variando tutte le
opzioni a tuo piacimento.
Altri effetti imparerai ad inserirli nel programma e ad usarli seguendo i tutorial.

Se incontri dei problemi puoi scrivere a