


Per eseguire questo lavoro abbiamo usato PSPX.
Ringraziamo l'amica Carib¨ per la collaborazione.
Materiale occorrente:
|
Immagine Bimbo |
|
|
Font Compacta (per l'uso vedi Malizia 07>Utilizzare i fonts) |
|
|
Filtro AAA>Smooth Operator (per l'uso vedi Come installare i filtri) |
Porta con te il segnaposto.
Ti aiuterÓ a seguire meglio il tutorial.
![]()
Script da Dynamic Drive
PREPARAZIONE PENNELLO
Apri l'immagine Bimbo.
Clicca sullo strumento Pennello:
![]()
Nella barra delle Opzioni, se non la vedi premi F4, clicca sull'icona evidenziata (1)
e, nella finestra che si apre, scegli
Crea punta pennello (2):

Nella finestra Crea punta pennello nomina il pennello
e clicca su OK:
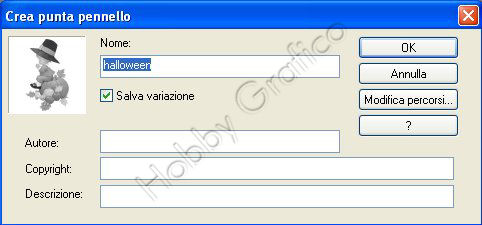
Clicca sullo strumento Mano:
![]()
oppure, se usi PSP8 clicca sullo strumento Pan:
![]()
per disattivare il Pennello.
Il pennello Ŕ pronto, lo useremo nel corso del lavoro.

ESECUZIONE
Digita CTRL+N per far aprire la finestra Nuova immagine e imposta
come segue:
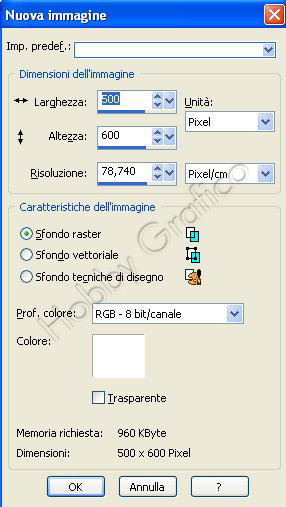
Vai su Livelli>Nuovo livello raster e clicca OK nella finestra che si apre.
Nella finestra Materiali, se non la vedi premi F6, imposta come
ProprietÓ primo piano il colore #F18547 e setta come Trasparente
la casella ProprietÓ sfondo:
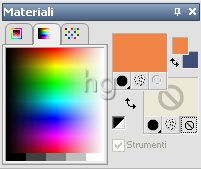
(vedi il tutorial Impostare un colore pieno)
Clicca sullo strumento Pennello, poi sulla freccia evidenziata (1) e, nella finestra
Categoria, scegli il pennello che hai creato (2):
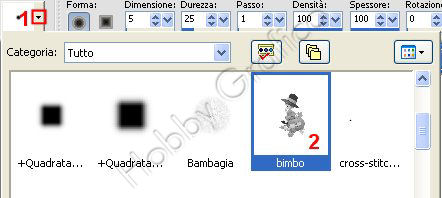
Clicca sulla tela per applicarlo:

Vai su Immagine>Ridimensiona e imposta come segue:
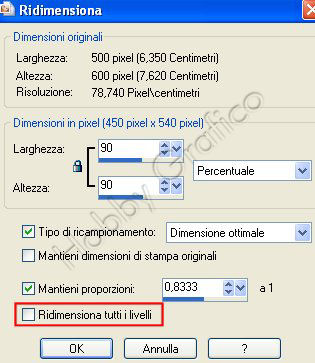
Vai su Effetti>Effetti 3D>Ritaglio e imposta come segue:

Vai su Effetti>Effetti 3D>Sfalsa ombra e imposta come segue:

Clicca sullo strumento Trasforma in destinazione:
|
PSPX - PSPXI - PSPX2 - PSPX3 |
|
|
PSP9 - PSP8 |
|
|
PSP7 |
|
Imposta come ProprietÓ primo piano il colore #414C78.
Nella barra delle opzioni imposta come segue:
![]()
Posizionati sulla tela e, tenendo premuto il tasto sinistro del mouse,
colora tutto il contorno dell'immagine.
Non aver paura di debordare perchŔ l'effetto ritaglio che hai applicato
lo impedisce:
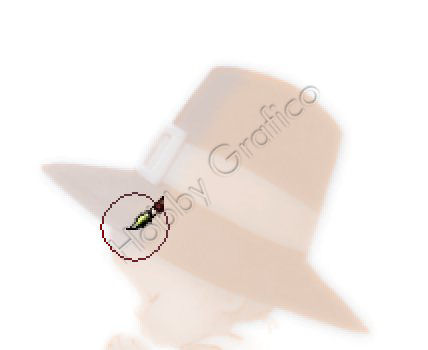
Imposta come ProprietÓ primo piano il colore #008000 e passa un paio
di volte sulle foglie per colorarle
(ogni volta che passi col pennello in una zona giÓ colorata il nuovo colore
si sovrappone a quello esistente):

Vai su Effetti>Plug-in>Filtri AAA>Smooth Operator e imposta come segue:
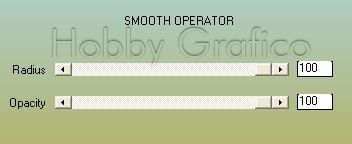
Apri l'immagine Bimbo e vai su Modifica>Copia.
Clicca sulla tela e vai su Modifica>Incolla come nuovo livello.
Vai su Effetti>Effetti 3D>Sfalsa ombra e imposta come segue:

Prendi lo strumento Sposta:
![]()
Posizionati sulle immagini, clicca e, tenendo premuto il tasto sinistro
del mouse spostale come da esempio:

Premi F8 per far aprire la finestra Livello e verifica di avere il livello
Raster2 selezionato (deve essere blu):
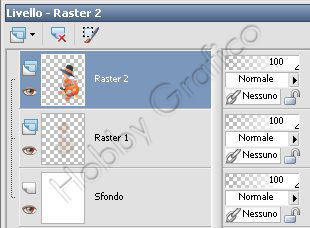
Vai su Livelli>Nuovo livello raster.
Nella finestra Materiali imposta di nuovo il colore #F18547 come ProprietÓ
primo piano e setta come Trasparente la casella ProprietÓ sfondo.
Clicca sullo strumento Testo ![]() .
.
Nella barra delle Opzioni imposta come segue
(il valore Dimensione lo devi inserire manualmente):
![]()
Clicca sulla tela, nella finestra Immissione testo digita il testo
e clicca su Applica.
Vai su Effetti>Effetti 3D>Ritaglio e imposta come segue:

Vai su Effetti>Effetti 3D>Sfalsa ombra e imposta come segue:

Disattiva il livello Sfondo (clicca sul simbolo con l'occhio):
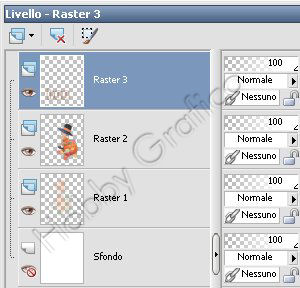
Clicca sullo strumento Taglierina ![]() .
.
Nella barra delle opzioni imposta Blocca l'area di ritaglio su>Unito opaco (1)
e clicca sull'icona verde (2) per confermare:
![]()
Riattiva il livello Sfondo e vai su Livelli>Unisci>Unisci visibile.
Premi F12, nella finestra Salva con nome nomina il file, scegli il formato
jpg e clicca su Salva.
Esegui la procedura di salvataggio.

Se incontri dei problemi puoi scrivere a