

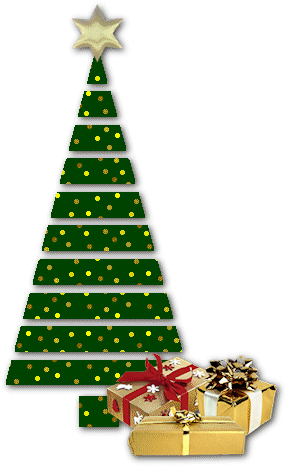
Per realizzare questo lavoro abbiamo usato PSPX2 e Animation Shop.
Esiste anche una versione realizzata con PSP7 che puoi trovare a questo link:
Glitter in uno Slat - PSP7
Materiale occorrente:
|
Slat Albero |
|
|
Immagine Regali |
|
|
Immagine Stella |
|
|
Glitter Dot2 |
Porta con te il segnaposto.
Ti aiuterà a seguire meglio il tutorial.
![]()
Script da Dynamic Drive
Con PSP apri lo Slat, vai su Immagine>Dimensioni tela e imposta come segue:
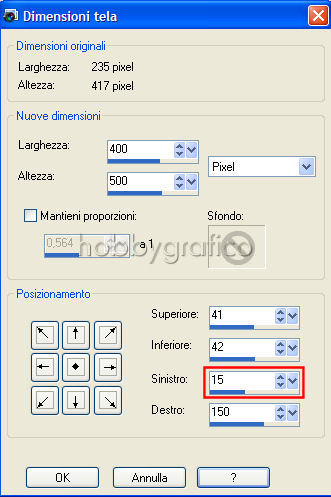
Premi F8 per far aprire la finestra Livello.
Con Animation shop apri il file Glitter Dot2.
In fondo allo schermo, a destra, vedrai comparire la velocità al secondo
dell'animazione (10 secondi):
![]()
Prendi nota di questo valore perchè lo dovrai reimpostare a lavoro ultimato.
Vai su Modifica>Seleziona tutto poi su File>Esporta Fotogramma>Su PSP.
I fotogrammi che compongono il glitter compariranno in PSP.
Prendi la Bacchetta magica:

Nella barra delle Opzioni, se non la vedi premi F4, imposta come segue:
![]()
Clicca in un punto dello Slat per selezionare:
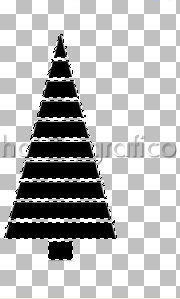
Vai su Livelli>Duplica e duplica 7 volte in modo da avere tante
copie dello Slat quanti sono i fotogrammi del glitter (8).
Attiva, disattiva e seleziona come da esempio:
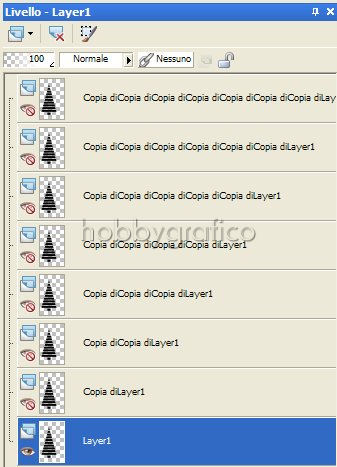
Clicca sul glitter per attivare la finestra Livello.
Attiva, disattiva e seleziona come da esempio:
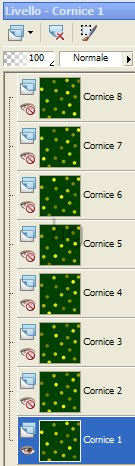
Prendi lo strumento Riempimento:
![]()
Imposta come segue:
![]()
Nella finestra Materiali, se non la vedi premi F6, clicca sulla casella
Proprietà primo piano (1):
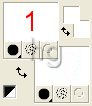
Nella finestra Proprietà materiali clicca su Motivi (2), poi sulla freccia (3) e, nella
finestra Categoria, scegli il motivo del glitter Immagine (4):
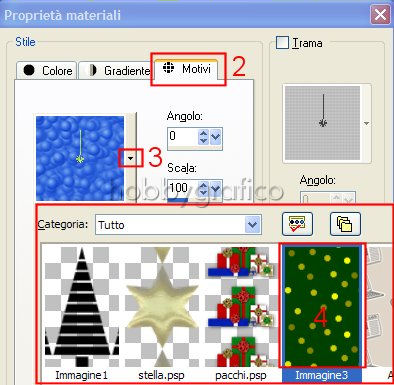
La finestra Materiali sarà ora così impostata:

Clicca nello Slat per colorarlo:

Attiva, disattiva e seleziona come da esempio:
|
|
|
Nella finestra Materiali ripeti i passaggi per impostare il Motivo.
Quando entri nella finestra Categoria
non considerare il glitter che trovi contornato di blu (NO)
e contraddistinto da Motivo corrente (è quello che hai usato in precedenza)
ma scegli Immagine (SI):
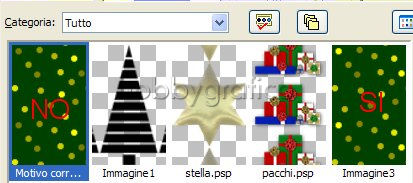
Con lo strumento Riempimento clicca nello Slat per colorarlo.
Attiva, disattiva e seleziona come da esempio:
|
|
|
Nella finestra Materiali ripeti i passaggi per impostare il Motivo.
Quando entri nella finestra Categoria ricorda di
non considerare il glitter che trovi contornato
di blu e contraddistinto da Motivo corrente (è quello che hai usato in precedenza)
ma scegli Immagine.
Ripeti i passaggi per attivare, disattivare e selezionare uno per uno i restanti livelli
dello Slat usando i corrispettivi livelli del glitter per colorarli.
Ricorda le indicazioni per la corretta scelta del motivo da usare di volta in volta.
A lavoro ultimato avrai questi livelli:
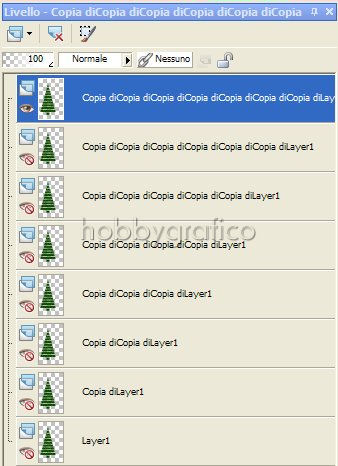
Vai su Selezioni>Deseleziona.
Apri l'immagine Regali, vai su Modifica>Copia, clicca sulla tela, vai su Modifica>
Incolla come nuovo livello e posizionala sotto l'albero, un po' a destra.
Apri la Stella, vai su Modifica>Copia, clicca sulla tela, vai su Modifica>
Incolla come nuovo livello e posizionala in cima allo Slat.
Attiva, disattiva e seleziona come da esempio:
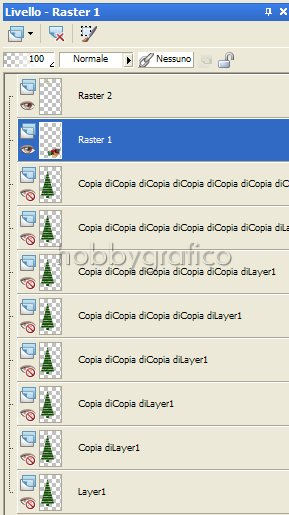
Vai su Livelli>Unisci>Unisci visibile.
Vai su Livelli>Duplica e duplica 7 volte.
Attiva, disattiva e seleziona come da esempio:
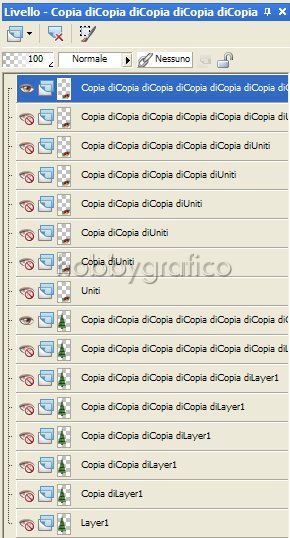
Vai su Livelli>Unisci>Unisci visibile.
Vai su Effetti>Effetti 3D>Sfalsa ombra e imposta come segue:
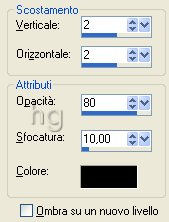
Attiva, disattiva e seleziona come da esempio:
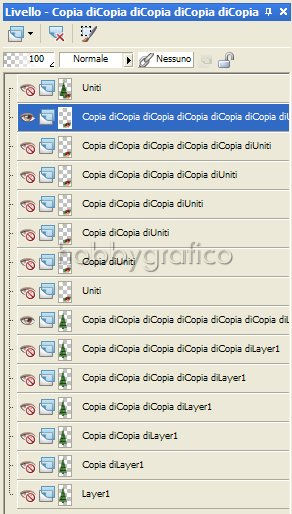
Vai su Livelli>Unisci>Unisci visibile.
Applica l'effetto Sfalsa ombra mantenendo le precedenti impostazioni.
Continua ad attivare, disattivare e selezionare i livelli in modo da unire tutti quelli
dello Slat con quelli che contengono i Regali e la Stella.
Applica ad ogni livello Uniti l'effetto Sfalsa ombra.
A lavoro ultimato riattiva tutti i livelli Uniti:
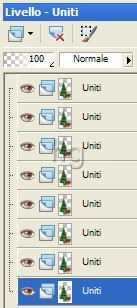
Digita R per attivare lo strumento Taglierina.
Nella barra delle Opzioni alla voce Blocca l'area di ritaglio su, scegli Livello opaco (1)
poi clicca su Applica (2):
![]()
Premi F12, nella finestra Salva con nome nomina il tuo file, scegli
il formato psp e clicca su Salva.
Con Animation Shop apri il file.
Vai su Modifica>Seleziona tutto poi su Animazione>Proprietà fotogramma
e, nella finestra Durata di visualizzazione, imposta la velocità originale del glitter:

Vai su Animazione>Proprietà animazione e imposta come segue:

Premi F12, nella finestra Salva con nome nomina il tuo file, scegli
il formato psp e clicca su Salva.
Esegui la procedura di salvataggio accettando tutte le impostazioni
delle finestre che si aprono.

Se hai problemi ad inserire il glitter vedi anche i tutorial che ti segnaliamo.
Questi tutorial sono molto dettagliati proprio per aiutarti a superare tutte le possibili
difficoltà e inseriscono il glitter seguendo due procedimenti diversi:
Testo glitterato - tutte le versioni
(spiegano il procedimento usando i livelli del glitter, come abbiamo fatto in questo tutorial, oppure
utilizzando i singoli fotogrammi del glitter)
Anche se realizzati per due versioni differenti di PSP i procedimenti sono
applicabili sia all'una che all'altra.

ATTENZIONE
Diamo di seguito la soluzione ad un problema che si presenta
di frequente usando Animation Shop:
|
Vedi il tutorial
Compatibilità tra file |

Se incontri dei problemi puoi scrivere a