


Per realizzare questo lavoro abbiamo usato PSP7 e Animation Shop.
Materiale occorrente:
|
Slat Albero |
|
|
Immagine Pacchi |
|
|
Immagine Stella |
|
|
Glitter Dot2 |
Porta con te il segnaposto.
Ti aiuterà a seguire meglio il tutorial.
![]()
Script da Dynamic Drive
Vai su File>Nuovo e apri una Nuova immagine dimensioni 280 x 450, colore Trasparente.
Apri lo slat dell'Albero, vai su Modifica>Copia, clicca sulla tela, vai su
Modifica>Incolla come nuova selezione e posiziona la sagoma dell'albero
in basso, leggermente a sinistra:

Non deselezionare.
Apri la Stella vai su Modifica>Copia, clicca sulla tela, vai su Modifica>
Incolla come nuovo livello e posizionala in cima all'albero.
Apri l'immagine Regali, vai su Modifica>Copia, clicca sulla tela, vai su Modifica>
Incolla come nuovo livello e posizionali sotto l'albero, un po' a destra.
Digita la lettera L per far comparire la Tavolozza Livello.
Seleziona il livello Selezione mobile poi vai su Finestra>Duplica e duplicalo 7 volte.
Con Animation shop apri il file Glitter Dot2.
In fondo allo schermo, a destra, vedrai comparire la velocità al secondo
dell'animazione (10 secondi):
![]()
Prendi nota di questo valore perchè lo dovrai reimpostare a lavoro ultimato.
Vai su Modifica>Seleziona tutto poi su File>Esporta in PSP.
Automaticamente ti ritroverai a lavorare di nuovo in PSP.
Clicca sull'immagine del Glitter, digita la lettera L e, nella Tavolozza livello,
disattiva tutti i Livelli tranne Fotogramma1:
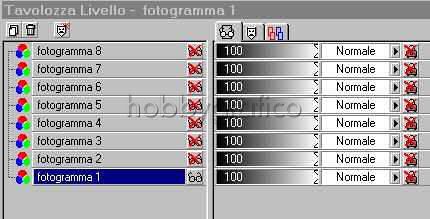
Clicca sullo strumento Riempimento .
Nella casella Stili imposta come nullo il Colore di sfondo:
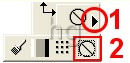
e imposta Motivo nella casella Colore di primo piano cliccando sulla Casella Motivi (1):

per far comparire la finestra Motivi, poi sulla freccia evidenziata (2) e,
nella finestra che si apre, scegli Dot2 per impostarlo (3):



Digita la lettera O e, nella finestra Opzioni strumenti, imposta come segue:

Clicca con lo strumento Riempimento in un punto dell'albero per applicare il glitter.
Vai su Livelli>Unisci>Unisci visibile.
Vai su Selezione>Deseleziona tutto.
Premi F12 e, nella finestra Salva con nome, nomina il tuo file albero1
e scegli il formato psp:

**Dalla Tavolozza livello riattiva (togli la X) e seleziona il livello Fotogramma2
e disattiva tutti gli altri:

Vai di nuovo nella Casella Stili e scegli Motivi.
Dalla finestra dei Motivi
non considerare il glitter che trovi contornato di blu e
contraddistinto da Motivo corrente (è quello che hai impostato in precedenza)
ma scegli il secondo Glitter Dot2:
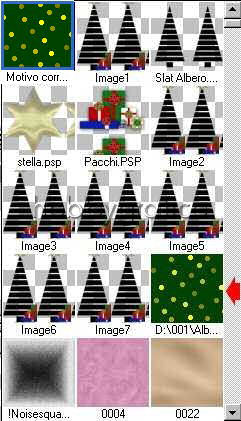
e cliccaci sopra per impostarlo.
Con lo strumento Riempimento clicca in un punto dell'albero per colorarlo.
Vai su Livelli>Unisci>Unisci visibile.
Vai su Selezione>Deseleziona tutto.
Premi F12 e, nella finestra Salva con nome, nomina il tuo file albero2 e scegli
il formato psp.***
Ripeti le operazioni da **a *** lavorando su tutti i fotogrammi e salvando
via via il lavoro alla fine.
Apri Animation Shop e clicca su questa icona
Si aprirà la finestra Creazione guidata animazione.
Nella prima finestra metti il segno di spunta alla voce "uguale a quella del primo
fotogramma", poi Avanti.
Nella seconda finestra metti il segno di spunta alla voce "trasparente", poi Avanti.
Nella terza finestra metti il segno di spunta alle voci "angolo superiore sinistro
del fotogramma" e "con il colore della tela" poi Avanti.
Nella quarta finestra metti il segno di spunta alla voce "si ripeti animazione
all'infinito" mentre alla voce "indicare la durata della visualizzazione"
scegli il valore 10, poi Avanti.
Nella quinta finestra utilizzando l'opzione Aggiungi immagine devi andare
a prendere i sette fotogrammi che hai salvato aggiungendoli in
ordine crescente:

Clicca su Avanti e nell'ultima finestra scegli Fine.
Premi F12 e, nella finestra Salva con nome, nomina il tuo file, scegli il
formato gif e clicca su Salva.
Esegui la procedura di salvataggio accettando tutte le impostazioni
delle finestre che si aprono.

Se hai problemi ad inserire il glitter vedi anche tutorial che ti segnaliamo.
Questi tutorial sono molto dettagliati proprio per aiutarti a superare tutte le possibili
difficoltà e inseriscono il glitter seguendo due procedimenti diversi:
Testo glitterato - tutte le versioni
(spiegano il procedimento usando i livelli del glitter, come abbiamo fatto in questo tutorial, oppure
utilizzando i singoli fotogrammi del glitter)
Anche se realizzati per due versioni differenti di PSP i procedimenti sono
applicabili sia all'una che all'altra.

ATTENZIONE
Diamo di seguito la soluzione ad un problema che si presenta
di frequente usando Animation Shop:
|
Vedi il tutorial
Compatibilità tra file |

Se incontri dei problemi puoi scrivere a