


Per realizzare questo lavoro abbiamo usato PSPX2 e Animation Shop.
Materiale occorrente:
|
Foto |
|
|
Portafoto |
|
|
Font Signature (per l'uso vedi Malizia 07>Utilizzare i fonts) |
Porta con te il segnaposto.
Ti aiuterą a seguire meglio il tutorial.
![]()
Script da Dynamic Drive
Apri l'immagine Portafoto.
Vai su Finestra>Duplica e chiudi l'originale.
Clicca sullo strumento Testo ![]() .
.
Nella barra delle Opzioni, se non la vedi premi F4, imposta come segue:
![]()
Nella finestra Materiali, se non la vedi premi F6, imposta come Proprietą
sfondo il colore Nero:
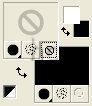
(Vedi il tutorial Impostare un colore pieno)
Clicca sulla tela, nella finestra Immissione testo digita il testo e clicca su Applica.
Posizionati sul testo e, quando compare il simbolo dello strumento Sposta ![]() , tieni
, tieni
premuto il tasto sinistro del mouse e sistema il testo in mezzo al cuore.
Vai su Immagine>Ruota per gradi e imposta come segue:

Vai su Regola>Messa a fuoco>Metti a fuoco.
Vai su Effetti>Effetti 3D>Sfalsa ombra e imposta come segue:

Vai su Selezioni>Deseleziona.
Premi F8 per far aprire la finestra Livello.
Vai su Livelli>Duplica.
Attiva, disattiva e seleziona come da esempio:

Prendi lo strumento Selezione:

e impostalo come segue:
![]()
Posizionati sulla tela e, tenendo premuto il tasto sinistro del mouse, traccia una
selezione che comprenda il cuore vuoto e lo snodo:

Vai su Selezioni>Inverti, premi sulla tastiera CTRL+X e vedrai che
rimarrą solo la parte destra del portafoto.
Vai su Selezioni>Deseleziona
Digita Z per attivare lo strumento Zoom e clicca pił volte sullo
snodo per ingrandirlo.
Prendi lo strumento Gomma ![]() e impostalo come segue:
e impostalo come segue:
![]()
Usa la Gomma per cancellare le sbavature dello snodo:
|
|
|
|
Attiva, disattiva e seleziona come da esempio:

Con lo strumento Selezione contorna questa volta la parte sinistra
del portafoto includendo sempre lo snodo.
Vai su Selezioni>Inverti poi premi CTRL+X.
Vai su Selezioni>Deseleziona.
Prendi la Gomma, ripeti la stessa operazione di ripulitura delle eventuali sbavature
presenti sullo snodo.
Riattiva e seleziona il Livello1:

Vai su Livelli>Duplica e duplica 2 volte:

Attiva, disattiva e seleziona come da esempio:

Prendi lo strumento Bacchetta magica:

Imposta come segue:
![]()
C licca all'interno del cuore vuoto per selezionare.
Vai su Selezioni>Modifica>Espandi e imposta:
Numero di pixel>2
Apri la Fotografia, vai su Modifica>Copia, clicca sulla tela e vai su
Modifica>Incolla nella selezione
(o Informazioni sulla selezione).
Vai su Selezioni>Deseleziona.
Vai su Livelli>Disponi>Sposta gił.
Vai su Livelli>Unisci>Unisci visibile.
Duplica il livello Uniti per4 volte in modo da avere 5 livelli .
Attiva, disattiva e seleziona come da esempio:
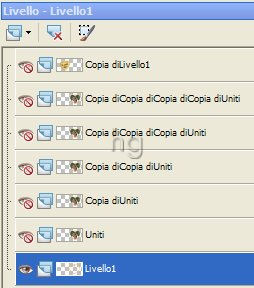
Vai su Livelli>Duplica.
Prendi la Bacchetta magica e, mantenendo le precedenti impostazioni,
clicca all'interno del cuore per selezionare.
Vai su Selezioni>Modifica>Espandi e imposta:
Numero di pixel>2
Prendi lo strumento Riempimento:
![]()
Imposta come segue:
![]()
Nella finestra Materiali imposta come Proprietą primo piano il colore #EAD076:
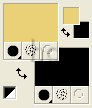
Clicca all'interno della selezione per colorarla.
Vai su Effetti>Effetti di trama>Nappa e imposta come segue:

Vai su Effetti>Effetti 3D>Smusso a incasso e imposta come segue:
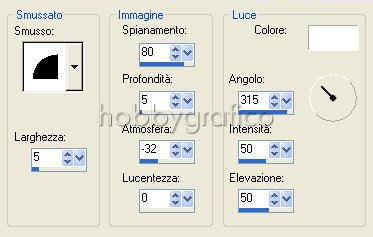
Vai su Selezioni>Deseleziona.
Vai su Livelli>Disponi>Sposta gił.
Vai su Livelli>Unisci>Unisci visibile.
Duplica 2 volte il livello Uniti e rinomina:
A1, A2 e A3.
Attiva, disattiva e seleziona come da esempio:

Digita K per attivare lo strumento Spostatore Prendi e sposta un po' a sinistra
il nodo che abbiamo evidenziato per restringere il cuore:
|
|
|
|
Vai su Regola>Messa a fuoco>Metti a fuoco.
Attiva, disattiva e seleziona come da esempio:

Agisci sullo stesso nodo per restringere ancora di pił il cuore:
|
|
|
|
Digita A (strumento Mano) per disattivare il Puntatore.
Attiva, disattiva e seleziona come da esempio:
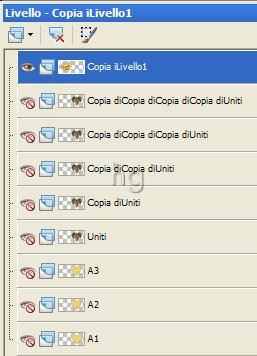
Duplica duplica 2 volte Copia di Livello1e rinomina:
B1, B2 e B3.
Attiva, disattiva e seleziona come da esempio:

Prendi lo strumento Puntatore e sposta un po' a destra
il nodo che abbiamo evidenziato per restringere il cuore:
|
|
|
|
Attiva, disattiva e seleziona come da esempio:
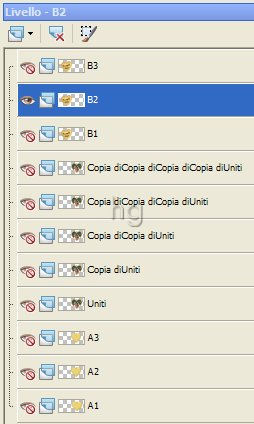
Agisci sullo stesso nodo per restringere ancora un po' di pił il cuore:
|
|
|
|
Disattiva lo strumento Puntatore.
Attiva, disattiva e seleziona come da esempio:
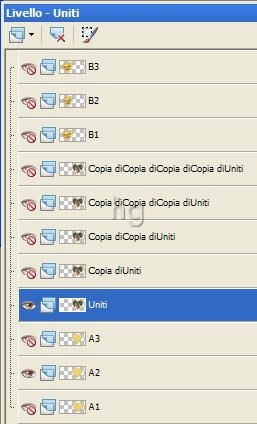
Vai su Livelli>Disponi>Sposta gił.
Vai ancora una volta su Livelli>Disponi>Sposta gił:
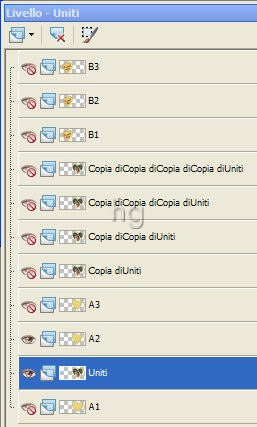
Vai su Livelli>Unisci>Unisci visibile.
Vai su Effetti>Effetti 3D>Sfalsa ombra e imposta come segue:

Attiva, disattiva e seleziona come da esempio:
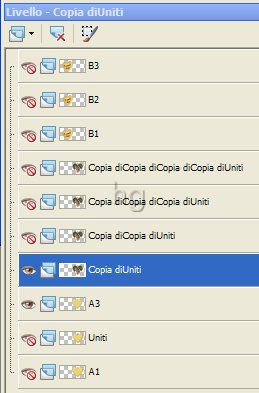
Vai su Livelli>Disponi>Sposta gił.
Vai su Livelli>Unisci>Unisci visibile.
Applica l'effetto Ombra mantenendo le precedenti impostazioni.
Attiva, disattiva e seleziona come da esempio:

Vai su Livelli>Unisci>Unisci visibile.
Applica l'effetto Ombra mantenendo le precedenti impostazioni.
Attiva, disattiva e seleziona come da esempio:
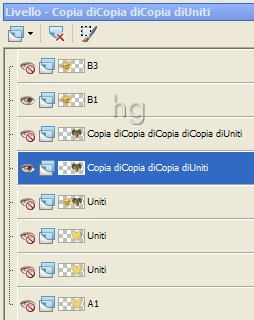
Vai su Livelli>Unisci>Unisci visibile.
Applica l'effetto Ombra mantenendo le precedenti impostazioni.
Attiva, disattiva e seleziona come da esempio:
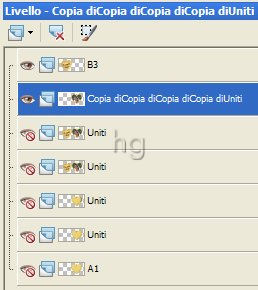
Vai su Livelli>Unisci>Unisci visibile.
Applica l'effetto Ombra mantenendo le precedenti impostazioni.
Riattiva tutti i livelli:
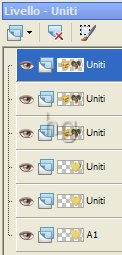
Digita R per attivare lo strumento Taglierina.
Nella barra delle Opzioni clicca sull'icona Blocca area di ritaglio su>Unito Opaco (1),
poi su Applica (2) per ritagliare:
![]()
Premi F12, nella finestra Salva con nome nomina il file, scegli il
formato PSP Animation Shop:
![]()
e clicca su Salva.
Con Animation Shop riapi il file.
Vai su Modifica>Seleziona tutto poi su Animazione>Proprietą animazione
e imposta come segue:

Vai su Animazione>Proprietą fotogramma e, nella finestra Proprietą
fotogramma, imposta come durata di visualizzazione 40.
Sposta a destra il cursore che abbiamo evidenziato per arrivare all'ultimo
fotogramma, il numero 6, e clicca per selezionarlo:

Vai su Animazione>Proprietą fotogramma e imposta come durata
di visualizzazione 200.
Premi F12, nella finestra Salva con nome nomina il file, scegli il formato
gif e clicca su Salva.
Esegui la procedura di salvataggio accettando tutte le impostazioni
delle finestre che si aprono.

Se incontri dei problemi puoi scrivere a