

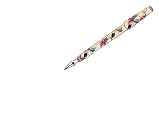
Per realizzare questo lavoro abbiamo usato PSPX2 e Animation Shop.
Materiale occorrente:
|
Font Felicity (per l'uso vedi Malizia 07>Utilizzare i fonts) |
|
|
Immagine Penna |
Porta con te il segnaposto.
Ti aiuterà a seguire meglio il tutorial.
![]()
Script da Dynamic Drive
Vai su File>Nuova e apri una Nuova immagine Dimensioni 300 x 200,
Sfondo raster, Colore Trasparente
(le dimensioni ti consentiranno di lavorare comodamente e solo alla fine
ridimensionerai il tutto).
Clicca sullo strumento Testo ![]() .
.
Nella barra delle Opzioni, se non la vedi premi F4, imposta come segue
(il valore Dimensione lo devi inserire manualmente):
![]()
Nella finestra Materiali, se non la vedi premi F6, imposta il colore Nero come
Proprietà sfondo:
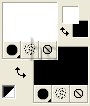
(vedi il tutorial Impostare un colore pieno)
Clicca sulla tela, nella finestra Immissione testo digita il testo e clicca su Applica.
Posizionati sul testo e, quando compare il simbolo dello strumento Sposta ![]() , tieni
, tieni
premuto il tasto sinistro del mouse e sistema il testo
un po' in basso a sinistra:
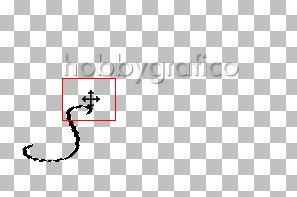
Vai su Selezioni>Deseleziona.
Premi F8 per far aprire la finestra Livello.
Vai su Livelli>Duplica e duplica 7 volte.
Attiva, disattiva e seleziona come da esempio:
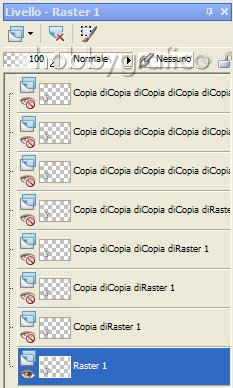
Apri l'immagine della Penna, vai su Modifica>Copia, clicca sulla Tela,
vai su Modifica>Incolla come nuovo livello.
Usa lo strumento Sposta per posizionare la penna ad inizio scrittura:

Seleziona il livello Raster 1 e clicca sull'icona Elimina livello:

Rimarrà solo l'immagine della Penna:

Attiva, disattiva e seleziona come da esempio:
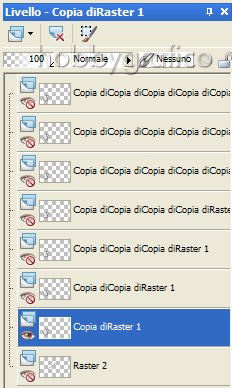
Vai su Modifica>Incolla come nuovo livello e posiziona la penna come se
avessi cominciato a scrivere una parte della lettera (l'immagine della penna
è già nella memoria di PSP quindi non occorre più riaprirla,
basta solo incollarla):

Seleziona come da esempio:
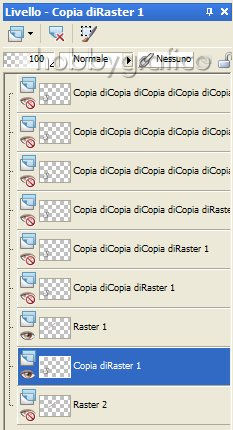
Prendi lo strumento Selezione a mano libera:

Imposta come segue:
![]()
Contorna la parte di testo che eccede e che devi eliminare (non preoccuparti
della penna, non la danneggerai visto che si trova su un livello diverso
da quello su cui stai lavorando):

Premi il tasto CANC e vai su Selezioni>Deseleziona:

Vai su Livelli>Unisci>Unisci visibile.
Attiva, disattiva e seleziona come da esempio:
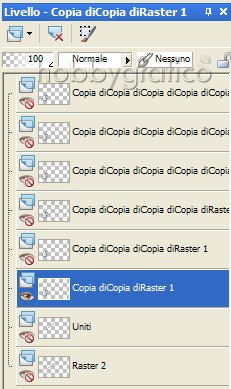
Vai su Modifica>Incolla come nuovo livello e posiziona la Penna come
se avessi scritto ancora una parte della lettera:

Seleziona come da esempio:
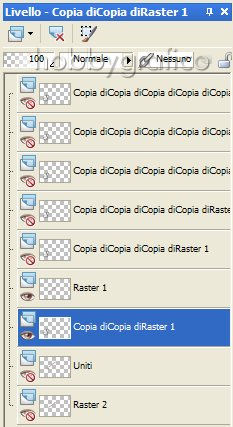
Prendi di nuovo lo strumento Selezione a mano libera, mantieni le precedenti impostazioni
e contorna la parte di testo che eccede e che devi eliminare:

Premi il tasto CANC e vai su Selezioni>Deseleziona.
Vai su Livelli>Unisci>Unisci visibile.
Attiva, disattiva e seleziona come da esempio:
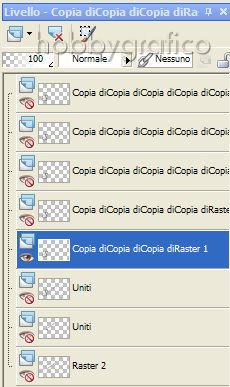
Vai su Modifica>Incolla come nuovo livello e posiziona la Penna come
se avessi scritto ancora una parte della lettera:
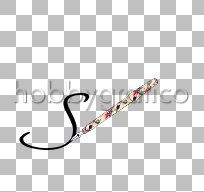
Seleziona come da esempio:
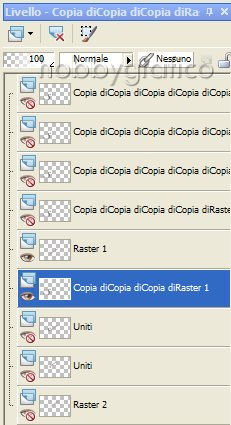
Prendi di nuovo lo strumento Selezione a mano libera
e contorna la parte di testo che eccede e che devi eliminare.
Premi il tasto CANC e vai su Selezioni>Deseleziona.
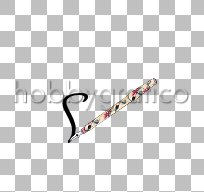
Vai su Livelli>Unisci>Unisci visibile.
Attiva, disattiva e seleziona come da esempio:
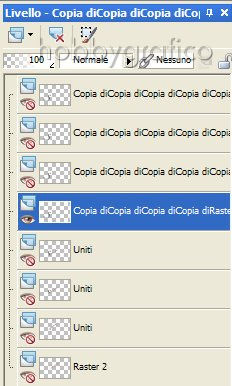
Vai su Modifica>Incolla come nuovo livello e posiziona la Penna come
se avessi scritto ancora una parte della lettera.
Seleziona come da esempio:
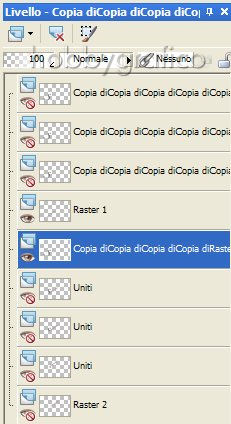
Prendi di nuovo lo strumento Selezione a mano libera e
e contorna la parte di testo che eccede e che devi eliminare.
Premi il tasto CANC e vai su Selezioni>Deseleziona.
Vai su Livelli>Unisci>Unisci visibile.
Attiva, disattiva e seleziona come da esempio:
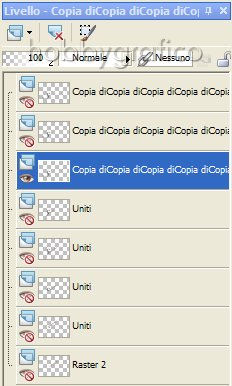
Vai su Modifica>Incolla come nuovo livello e posiziona la Penna come
se avessi scritto ancora una parte della lettera.
Seleziona come da esempio:
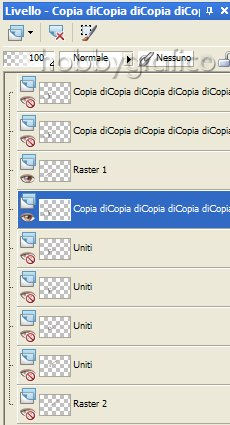
Prendi di nuovo lo strumento Selezione a mano libera e
e contorna la parte di testo che eccede e che devi eliminare.
Premi il tasto CANC e vai su Selezioni>Deseleziona.
Vai su Livelli>Unisci>Unisci visibile.
Vai su Modifica>Incolla come nuovo livello e posiziona la Penna
alla fine della lettera:

Vai su Livelli>Unisci>Unisci visibile.
Attiva, disattiva e seleziona come da esempio:

Vai su Modifica>Incolla come nuovo livello e posiziona la Penna
un po' a destra, oltre la lettera, in modo che si capisca
che hai finito di scrivere:

Vai su Livelli>Unisci>Unisci visibile.
Riattiva tutti i livelli:
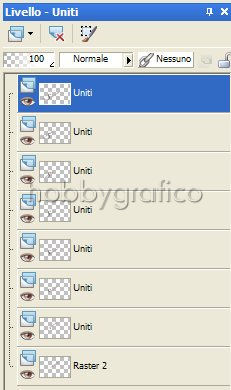
Digita R per attivare lo strumento Taglierina:
Nella barra delle Opzioni clicca sull'icona Blocca area di ritaglio su>Unito Opaco (1),
poi su Applica (2) per ritagliare:
![]()
Premi F12, nella finestra Salva con nome nomina il file, scegli il
formato PSP Animation Shop:
![]()
e clicca su Salva.
Con Animation Shop riapri il file.
Vai su Modifica>Seleziona tutto, poi su Animazione>Proprietà fotogramma e imposta
come segue:

Sposta il cursore sull'ultimo fotogramma e clicca per selezionarlo (deve assumere il
contorno rosso):
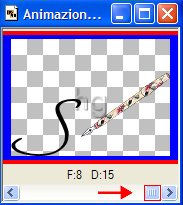
Vai su Animazione>Proprietà fotogramma e imposta:
Durata di visualizzazione>300
Premi F12, nella finestra Salva con nome nomina il file, scegli il formato
gif e clicca su Salva.
Esegui la procedura di salvataggio accettando tutte le impostazioni
delle finestre che si aprono.**

** ATTENZIONE
Diamo di seguito la soluzione ad un problema che si presenta
di frequente usando Animation Shop:
|
Se alla fine del salvataggio il lavoro risultasse contornato da antiestetici
Evitare la comparsa dei pixel neri in Animation - Malizia 25 |

Se incontri dei problemi puoi scrivere a