


Per realizzare questo lavoro abbiamo usato PSPX2.
Materiale occorrente:
|
Template |
|
|
Immagine Cane e gatto |
|
|
Immagine Gatto |
|
|
Immagine Cane |
|
|
Orme gatto |
|
|
Font Saginaw (per l'uso vedi Malizia 07>Utilizzare i fonts) |
|
|
Tile 001 |
|
|
Tile 002 |
|
|
Tile 003 |
|
|
Tile 004 |
Porta con te il segnaposto.
Ti aiuterÓ a seguire meglio il tutorial.
![]()
Script da Dynamic Drive
Apri il Template.
Premi F8 per far aprire la finestra Livello.
Seleziona, attiva e disattiva come da esempio:
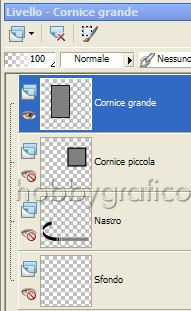
Prendi la Bacchetta magica:

Nella barra delle Opzioni (se non la vedi premi F4) imposta come segue:
![]()
Clicca all'interno della cornice (sulla parte grigia) per selezionare.
Premi il tasto Canc sulla tastiera.
Vai su Selezioni>Deseleziona.
Con la Bacchetta magica clicca ora sulla cornice nera per selezionarla.
Vai su Selezioni>Modifica>Espandi e imposta come segue:
![]()
Apri il Tile 001.
Nella finestra Materiali (se non la vedi premi F6) impostalo come Motivo
nella casella ProprietÓ primo piano:
|
|
|
(vedi il tutorial Impostare un motivo)
Prendi lo strumento Riempimento ![]() e impostalo come segue:
e impostalo come segue:
![]()
Clicca nella selezione per colorarla.
Vai su Effetti>Effetti 3D>Smusso a incasso e imposta come segue:
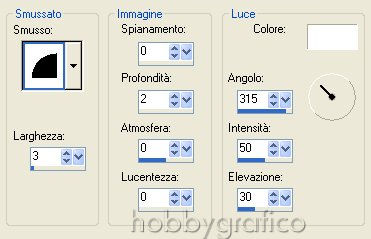
Vai su Selezioni>Deseleziona.
Prendi di nuovo la Bacchetta magica e clicca all'interno della cornice per selezionare.
Vai su Effetti>Effetti 3D>Ritaglio e imposta come segue:

Vai su Selezioni>Deseleziona.
Attiva, disattiva e seleziona come da esempio:
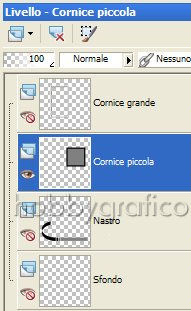
Ora devi ripetere lo stesso procedimento per elaborare anche la seconda cornice.
Mantieni, per gli strumenti, tutti i valori che hai giÓ impostato.
Prendi la Bacchetta magica e clicca all'interno della cornice (sulla parte grigia) per selezionare.
Premi il tasto Canc.
Vai su Selezioni>Deseleziona.
Con la Bacchetta magica clicca sulla cornice nera per selezionarla.
Vai su Selezioni>Modifica>Espandi e Espandi di 1.
Apri il Tile 002 e impostalo come Motivo:
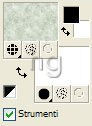
Prendi lo strumento Riempimento ![]() e clicca nella selezione per colorarla.
e clicca nella selezione per colorarla.
Applica l'effetto Smusso a incasso.
Vai su Selezioni>Deseleziona.
Prendi di nuovo la Bacchetta magica e clicca all'interno della cornice per selezionare.
Applica l'effetto Ritaglio.
Vai su Selezioni>Deseleziona.
Vai su Immagine>Ruota per gradi e imposta come segue:

Attenzione: Facciamo ruotare la cornice prima di usarla perchŔ
ti capiterÓ sovente di reperire del materiale con questa caratteristica e le
istruzioni che leggerai ti aiuteranno a lavorare senza problemi.
Attiva, disattiva e seleziona come da esempio:
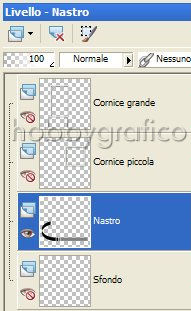
Prendi la Bacchetta magica e clicca, uno dopo l'altro, nei tre elementi neri del nastro
per selezionarli (l'opzione Aggiungi dello strumento consente questa selezione multipla):
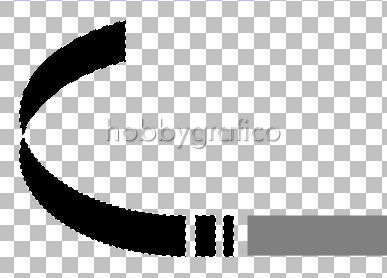
Vai su Selezioni>Modifica>Espandi e Espandi di 1.
Apri il Tile 003 e impostalo sempre come Motivo.
Prendi lo strumento Riempimento e clicca nelle selezioni per colorarle.
Applica l'effetto Smusso a incasso.
Vai su Selezioni>Deseleziona.
Clicca con la Bacchetta magica nella parte grigia del nastro per selezionarla.
Vai su Selezioni>Modifica>Espandi e Espandi di 1.
Apri il Tile 004 e impostalo sempre come Motivo.
Prendi lo strumento Riempimento e clicca nella selezione per colorarla.
Applica l'effetto Smusso a incasso.
Vai su Selezioni>Deseleziona.
Vai su Effetti>Effetti 3D>Sfalsa ombra e imposta come segue:
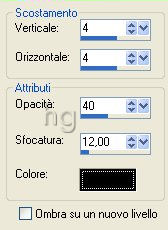
Clicca sullo strumento Testo ![]() e imposta come segue:
e imposta come segue:
![]()
Nella finestra Materiali imposta come ProprietÓ sfondo il colore #943514:
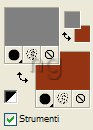
Clicca sulla tela per far aprire la finestra Immissione testo, digita il testo
e clicca su Applica.
Posizionati sul testo con il mouse e, quando compare il simbolo Sposta,
tieni premuto il tasto sinistro del mouse e sistemalo correttamente:
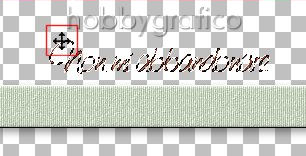
Vai su Effetti>Effetti 3D>Sfalsa ombra e imposta come segue:
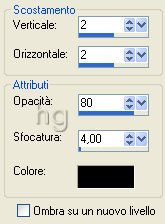
Vai su Selezioni>Deseleziona.
Ora comincerai a lavorare sulle immagini per poterle inserire nelle cornici.
Attiva, disattiva e seleziona come da esempio:

Uno dei problemi pi¨ grandi che dovrai risolvere Ŕ capire quali percentuali usare
per ridimensionare le immagini.
Le istruzioni che leggerai si adattano alle due fotografie che utilizziamo per questo lavoro.
Imparata la tecnica potrai poi usarla per elaborare il tuo materiale.
Devi innanzitutto ricavare le dimensioni approssimative delle tue cornici.
Prendi lo strumento Sposta e posizionalo vicino all'angolo sinistro
Adella cornice.
In basso, a destra, compariranno le coordinate della posizione dello strumento.
Prendi nota del valore X (1=173) poi posizionati sull'angolo destro
Be rileva
la seconda coordinata (2=395).
Per ricavare l'altezza annota il valore Y della posizione
A (1=158) poi rileva
quello della posizione C (3=545):
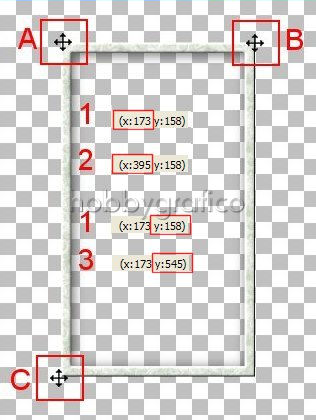
Elaborando questi dati otterrai le dimensioni approssimative della cornice:
395 - 173 =
larghezza 222
545 - 158 =
altezza 387
Apri l'imagine Cane e gatto.
Vai su Finestra>Duplica e chiudi l'originale.
Prendi lo Strumento Selezione:

e imposta come segue (scegli Rettangolo perchŔ la cornice Ŕ rettangolare):
![]()
Posizionati sulla foto e, tenendo premuto il tasto sinistro del mouse,
traccia una selezione che comprenda la parte di immagine che vuoi incorniciare:
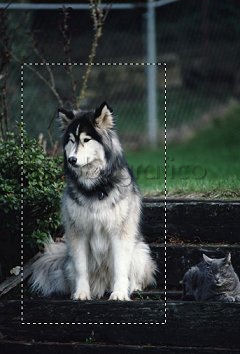
Vai su Immagine>Ritaglia la selezione.
Vai su Immagine>Ridimensiona.
Nella casella Dimensioni in pixel>Originale puoi vedere la grandezza della parte che
hai appena selezionato = 476 x 795.
Se consideri che la tua cornice Ŕ grande 222 x 382 vedi che riducendo del 50%
ti avvicinerai di molto alle dimensioni ottimali:
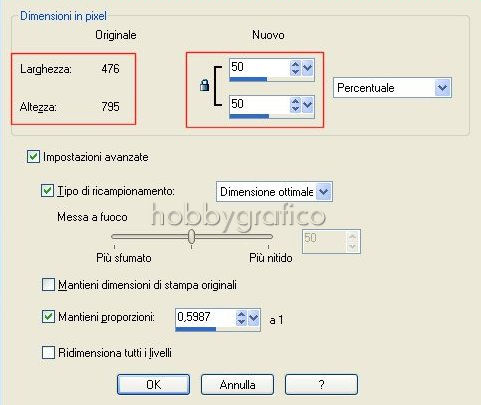
Vai su Regola>Messa a fuoco>Metti a fuoco.
Vai su Modifica>Copia, poi clicca sulla tela e vai su Modifica>Incolla come nuovo livello.
Vai su Livelli>Disponi>Sposta gi¨.
Prendi lo strumento Sposta:
![]()
e posiziona l'immagine sotto la cornice:

Seleziona il livello Cornice grande e diminuisci a 70 la sua opacitÓ per poter
lavorare meglio:
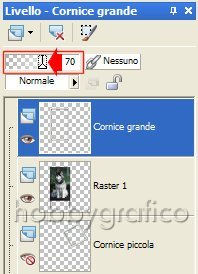
Seleziona il livello Raster1.
Clicca sullo strumento Puntatore per far contornare l'immagine dai nodi:
![]()
Posizionati sul nodo laterale
A e, quando compare il simbolo evidenziato, tieni premuto il tasto
sinistro del mouse e spostalo un pochino verso l'interno, in senso diagonale.
I nodi laterali, come questo, ridimensionano l'immagine
in modo simmetrico.
I nodi
B invece possono allargarla o restringerla e il nodo
C la ruota.
Per spostarla completamente invece posizionati in un punto qualunque dell'immagine e,
quando compare simbolo Sposta
D, premi il tasto del mouse e trascina nella posizione
desiderata:
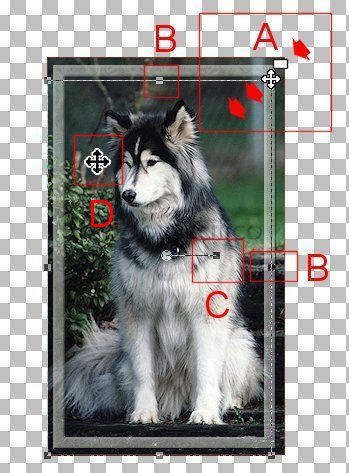
Se, dopo un primo ridimensionamento, una parte dell'immagine deborda ancora:

ripeti il procedimento (anche pi¨ volte) sino ad ottenere la dimensione ottimale (il fatto di aver
abbassato l'opacitÓ della cornice ti aiuterÓ a ridurre e posizionare correttamente l'immagine).
A lavoro ultimato riseleziona il livello Cornice grande, riporta l'OpacitÓ al valore 100:

e vai su Livelli>Unisci>Unisci gi¨.
Clicca sullo strumento Mano ![]() per disattivare i nodi.
per disattivare i nodi.
Vai su Effetti>Effetti 3D>Sfalsa ombra e imposta come segue:
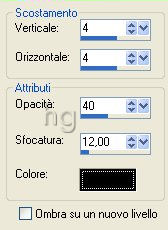
Disattiva Raster 1, riattiva e seleziona Cornice piccola:
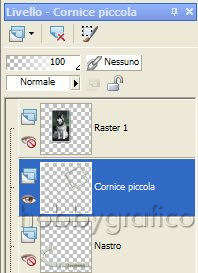
Con il procedimento che ti abbiamo indicato prima cerca di stabilire le dimensioni
della cornice.
Essendo quadrata ti basterÓ ricavare la lunghezza di un lato:
502 - 313 =
larghezza189
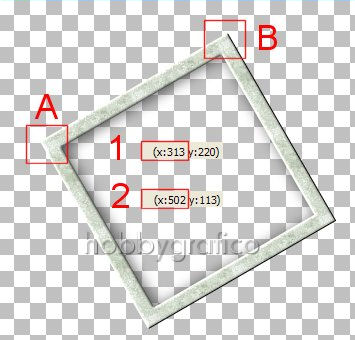
Apri l'imagine Gatto.
Vai su Finestra>Duplica e chiudi l'originale.
Prendi lo Strumento Selezione e imposta come segue:
![]()
Seleziona la parte di immagine che ti interessa e vai su Immagine>Ritaglia la selezione.
Vai su Immagine>Ridimensiona:
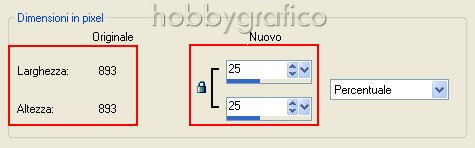
Vai su Regola>Messa a fuoco>Metti a fuoco.
Vai su Modifica>Copia, clicca sulla tela ed Incolla come Nuovo livello.
Seleziona il livello Cornice piccola ed abbassa l'opacitÓ a 70.
Vai su Livelli>Disponi>Sposta su.
Con lo strumento Sposta posiziona l'immagine sotto la cornice.
Prendi lo strumento Puntatore e agisci sul nodo Cper ruotare l'immagine:
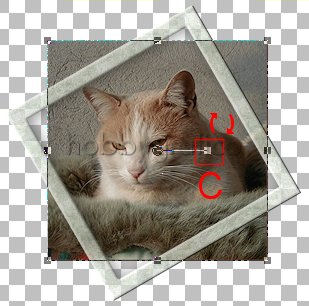
Usa di nuovo il nodo laterale A per ridimensionare:

Clicca sullo strumento Mano ![]() per disattivare i nodi.
per disattivare i nodi.
Seleziona il livello Cornice piccola, ripristina il valore OpacitÓ a 100 poi vai
su Livelli>Unisci>Unisci gi¨.
Applica l'effetto Sfalsa ombra mantenendo le precedenti impostazioni.
Attiva, disattiva e seleziona come da esempio:

Apri l'immagine Cane e vai su Modifica>copia, poi clicca sulla tela e
Incolla come nuovo livello.
Con lo strumento Sposta posiziona correttamente e applica l'ombra.
Vai su Livelli>Unisci>Unisci il visibile.
Apri Orme gatto, prendi lo strumento Sostituzione colore:
|
PSP8 e PSP9 |
|
|
PSPX - PSPXI - PSPX2 - PSPX3 |
|
e imposta come segue:
![]()
Nella finestra Materiali imposta come ProprietÓ primo piano il nuovo colore che vuoi dare
alle orme (noi abbiamo scelto quello usato per il testo #943514) e come ProprietÓ
sfondo il colore che vuoi sostituire, in questo caso il Nero:
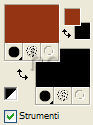
Passa con il pennello sulle orme per cambiare il loro colore:
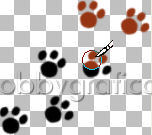
Questa funzione consente di variare un colore in qualunque immagine,
sia essa monocromatica o multicolore. E' importante per˛ che il colore sul
quale vuoi intervenire sia uniforme e non sfumato.
Vai su Modifica >Copia, clicca sulla tela e Incolla come nuovo livello.
Vai su Livelli>Duplica (il nuovo livello si Ŕ sovrapposto al precedente per questo ti sembrerÓ
di vederne uno solo).
Posiziona il primo gruppo di orme in basso a sinistra.
Vai su Effetti>Effetti 3D>Smusso a incasso e imposta come segue:
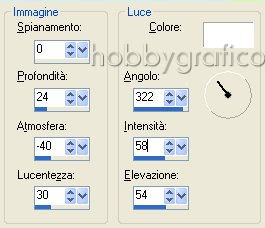
Applica l'effetto Sfalsa ombra mantenendo le precedenti impostazioni.
Posiziona il secondo gruppo di ombre e applica gli effetti:
- Smusso a incasso
- Sfalsa ombra
mantenendo le precedenti impostazioni.
Verifica di avere il livello Raster1 selezionato e vai su Livelli>Disponi>Sposta gi¨.
Riattiva il livello Sfondo e vai su Livelli>Unisci>Unisci visibile.
Digita R per attivare lo strumento Taglierina ![]() .
.
Clicca sull'icona Blocca area di ritaglio su >Livello Opaco (1), poi su Applica (2) per ritagliare:
![]()
Vai su Livelli>Unisci tutto>Appiattisci per mettere uno sfondo bianco al lavoro.
Premi F12, nella finestra Salva con nome nomina il file, scegli il formato
jpg e clicca su Salva.
Esegui la procedura di salvataggio.

Abbiamo trovato nel Web alcune raccolte di Template che puoi scaricare
cliccando sui link.
La proprietÓ di questo materiale Ŕ dei rispettivi autori:
Se incontri dei problemi puoi scrivere a