

La curva Bezier è uno strumento che si presta ad essere utilizzato anche per lavori
di tipo tecnico-professionale.
Noi lo useremo in modo semplice per disegnare una farfalla.
Una delle caratteristiche dello strumento è quella di consentire di tracciare linee molto dolci e sinuose.
L'immagine di sinistra è la farfalla che abbiamo preso come campione e quella di destra
la copia che abbiamo ottenuto usando la curva Bezier:
|
|
|
Utilizzeremo questa immagine nel tutorial Effetto vetrata
Porta con te il segnaposto.
Ti aiuterà a seguire meglio il tutorial.
![]()
Script da Dynamic Drive
Per realizzare questo lavoro abbiamo usato PSPX2.
Vai su File>Nuova e apri una Nuova immagine dimensioni 500x600, Sfondo raster, Colore
Trasparente.
Nella finestra Materiali, se non la vedi premi F6, imposta il colore Nero come
proprietà primo piano:
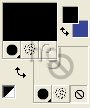
(Vedi il tutorial Impostare un colore pieno)
Prendi lo strumento Penna ![]() e nella barra delle Opzioni, se non la vedi premi
e nella barra delle Opzioni, se non la vedi premi
F4, imposta come segue:
![]()
Posizionati sulla tela, un po' al centro a sinistra, e tenendo premuto il tasto sinistro del mouse, traccia
una freccia delle dimensioni di un uno o due centimetri, partendo da sinistra a destra:
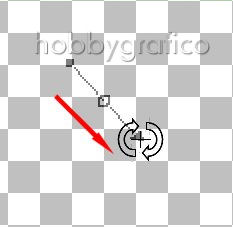
Il prossimo passaggio noi te lo spieghiamo in due tempi ma tu lo devi eseguire in uno solo senza
smettere di tenere premuto il tasto sinistro del mouse:
- posizionati in un punto più in alto della tela, un po' verso il centro, e clicca una volta con
il tasto sinistro.
Compare il simbolo dello strumento (1) e un segmento che si collega al primo (2):
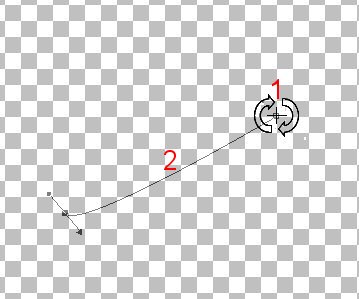
- sposta il mouse verso destra in modo che compaia la freccia, allungala e inclinala per
elaborare il segmento:
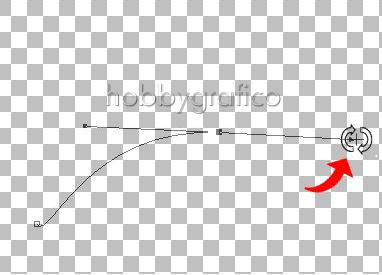
IMPORTANTE: Più sono lunghe le frecce più sono sinuosi i segmenti:
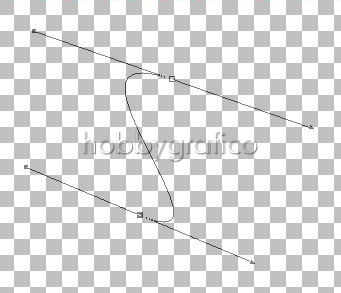
Quando rilasci il mouse il segmento assume la sua forma definitiva:
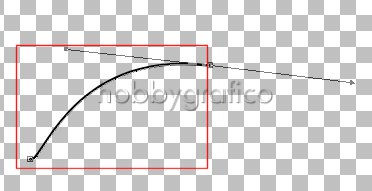
Posizionati nel punto in cui vuoi che
termini il secondo segmento
(1) , clicca e vedrai che automaticamente
questo si collegherà al primo (2):
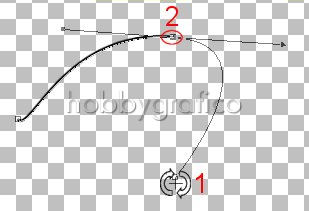
Se la curva che si è venuta a creare va bene non devi far altro che rilasciare il tasto del mouse
e la posizione del segmento diventerà definitiva.
Se invece devi fare qualche modifica NON rilasciare il tasto del mouse ma trascinalo per far
comparire la freccia, allungala e ruotala per ottenere l'inclinazione desiderata.
Posizionati nel punto evidenziato con il cerchio, clicca per far apparire il segmento,
trascina il mouse verso destra, in alto, per far comparire la freccia (1), allungala e ruotala
per inclinare e rilascia per confermare:
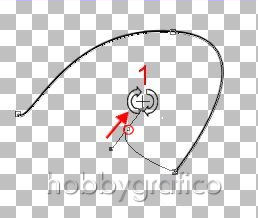
Posizionali il più possibile vicino al punto iniziale del disegno e ripeti le operazioni per creare una
curva come vedi nell'esempio:
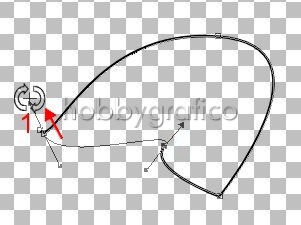
Rilascia il tasto del mouse e avrai tracciato la prima parte dell'ala.
Se è necessario puoi ancora agire sui nodi che abbiamo evidenziato per elaborare l'immagine:
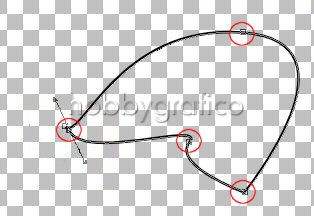
Se il lavoro invece va bene posizionati sull'ultimo nodo che si è creato e quando compare la scritta FINE
clicca 2 volte per confermare:
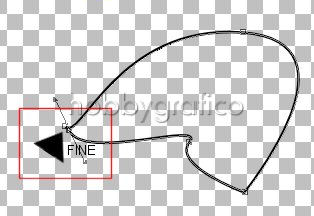
Posizionati accanto al bordo, clicca e traccia una breve freccia:
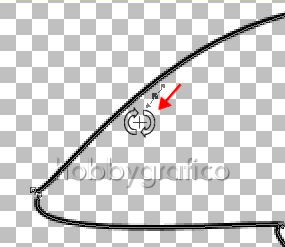
Posizionati quasi al centro dell'ala e clicca, traccia una freccia un po' più lunga, allungala verso destra e
inclinala per ottenere un segmento come da esempio:
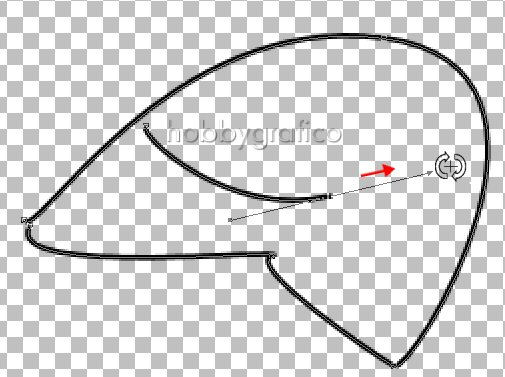
Posizionati sul nodo e clicca quando compare la scritta FINE:
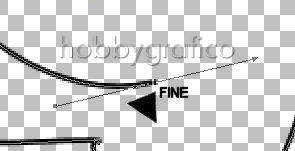
Ripeti i passaggi per tracciare una seconda curva come vedi nell'esempio:
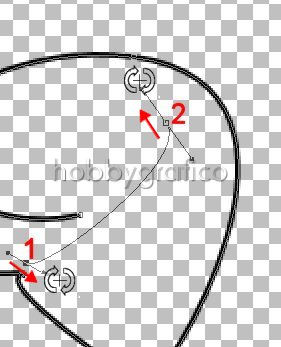
Posizionati sul nodo e clicca quando compare la scritta FINE:
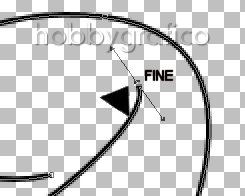
Ingrandisci, posizionati con attenzione sul nodo dal quale
inizia il segmento
(1), quando compare
la scritta AVVIA premi il tasto sinistro del mouse e trascina il nodo per unire il segmento
al bordo (2):
|
|
|
Posizionati ora sul nodo che determina
la fine del segmento
e, quando compare la scritta FINE (1),
premi il tasto sinistro del mouse e e trascina il nodo per unire il segmento
al bordo (2):
|
|
|
Ripeti con attenzione i passaggi che abbiamo appena descritto per collegare i segmenti
come da esempio:
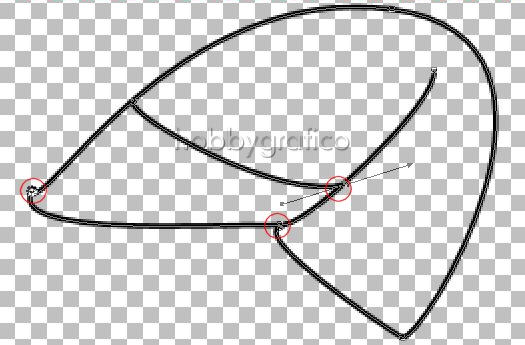
Vai su LIvelli>Unisci>Unisci visibile, poi su Livelli>Duplica.
Vai su Imagine>Rifletti, poi su Immagine>Ruota per gradi e imposta come segue:

Digita M per attivare lo strumento Sposta ![]() .
.
Posizionalo sul bordo dell'immagine e, tenendo premuto il tasto sinistro del mouse,
usalo per comporre la farfalla:
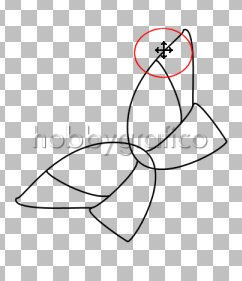
Vai su LIvelli>Unisci>Unisci visibile.
Prendi lo strumento Rettangolo:
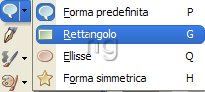
Impostalo come segue:
![]()
Posizionati sulla tela, in alto a sinistra, e tenendo premuto il tasto sinistro
traccia un rettangolo come da esempio:
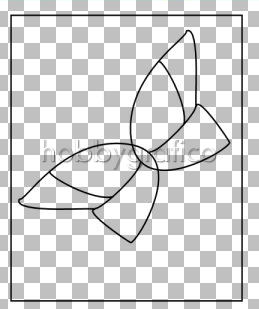
Prendi lo strumento Penna e imposta come segue:
![]()
Posizionati sulla tela e, tenendo premuto il tasto sinistro, traccia alcune righe irregolari
che colleghino la farfalla al bordo:
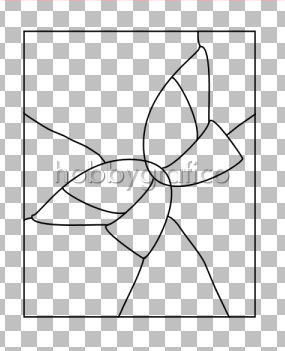
Vai su Livelli>Unisci>Unisci visibile.
Digita R per attivare lo strumento Taglierina.
Nella barra delle Opzioni clicca sull'icona Blocca area di ritaglio su>Livello Opaco (1),
poi su Applica (2) per ritagliare:
![]()
Premi F12, nella finestra Salva con nome nomina il file, scegli il formato
psp e clicca su Salva.
Esegui la procedura di salvataggio.

Se incontri dei problemi puoi scrivere a