


Per realizzare questo lavoro abbiamo usato PSP7 e Animation shop.
Materiale Occorrente:
|
Immagine Zucca |
|
|
Filtro EyeCandy4000>Corona (per l'uso vedi Come installare i filtri) |
Porta con te il segnaposto.
Ti aiuterÓ a seguire meglio il tutorial.
![]()
Script da Dynamic Drive
Apri l'immagine della Zucca.
Clicca sulla Bacchetta magica, digita la lettera O per far aprire la finestra
Opzioni strumenti, e imposta come segue:
 :
:
Clicca nella parte nera della bocca per selezionarla:
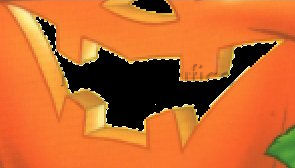
e premi CRTL+X per ritagliare:
 .
.
Vai su Selezione>Deseleziona tutto.
Ripeti la stessa operazione anche per la parte nera del naso.
Digita la lettera L per far comparire la finestra Tavolozza livello.
Vai su Livelli>Nuovo livello di rasterizzazione e premi OK nella finestra
che si apre.
Vai su Livelli>Disponi>Porta sotto.
Con il Livello1 selezionato prendi lo strumento Selezione libera ![]() e,
e,
tenendo premuto il tasto sinistro del mouse, traccia un
contorno che comprenda il naso e la bocca della zucca:

Clicca sullo strumento Riempimento e imposta come segue:

Nella finestra Stili imposta come Colore di primo piano il colore Nero.
(vedi il tutorial Impostare un colore pieno)
Clicca nella parte selezionata per colorarla.
Ora, senza deselezionare, vai su Livelli>Duplica e duplica due volte
il Livello1 in modo da avere tre livelli.
Seleziona il livello Layer1 e duplica anche questo livello per due volte.
Ora seleziona un livello dopo l'altro, cliccaci su con il tasto destro del mouse,
dal men¨ a tendina che compare scegli Rinomina, e rinomina i livelli
come da immagine:
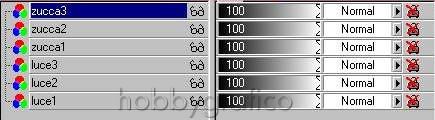
Seleziona il livello luce1 (deve diventare blu) vai su
Effetti>Filtri plug-in>EyeCandy4000>Corona
e imposta come segue:

Seleziona il Livello luce2, applica di nuovo l'effetto Corona mantenendo
inalterate tutte le opzioni in precedenza impostate ma cliccando su
Random Seed per cambiarne il valore.
Ripeti la stessa operazione anche sul Livello luce3 variando di nuovo solo
il valore di Random Seed.
Vai su Selezione>Deseleziona tutto.
Disattiva tutti i livelli tranne zucca1 e luce1 (che deve restare selezionato):
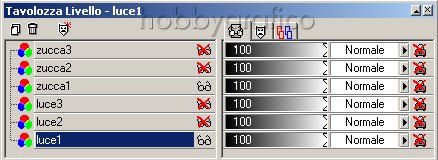
Vai su Livelli>Unisci>Unisci visibile.
Disattiva questo livello Uniti.
Riattiva il livello zucca2, riattiva e seleziona il livello luce2:
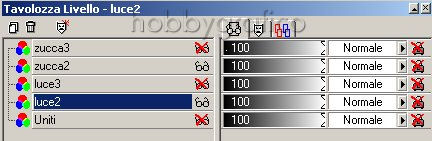
Vai su Livelli>Unisci>Unisci visibile.
Disattiva questo nuovo livello Uniti e riattiva gli ultimi due livelli.
Vai su Livelli>Unisci>Unisci visibile.
Riattiva tutti i livelli.
Premi F12, nella finestra Salva con nome nomina il file e salva
in formato psp.
Con Animation Shop riapri il file.
Premi F12, nella finestra Salva con nome nomina il file e
scegli il formato gif.
Esegui la procedura di salvataggio accettando tutte le impostazioni
delle finestre che si aprono.**

** ATTENZIONE
Diamo di seguito la soluzione ad un problema che si presenta
di frequente usando Animation Shop:
|
Se alla fine del salvataggio il lavoro risultasse contornato da antiestetici Evitare la comparsa dei pixel neri in Animation - Malizia 25 |

Se incontri dei problemi puoi scrivere a