


Per realizzare questo lavoro abbiamo usato PSPX2 e Animation Shop.
Materiale occorrente:
|
Immagine Fiori |
|
|
Immagine Stella |
|
|
Immagine Cornice rossa |
|
|
Tube Neve |
|
|
Font Beurre (per l'uso vedi Malizia 07>Utilizzare i Fonts) |
|
|
Filtro Alien Skin Eye Candy5:Impact>Nature>Snow Drift (per l'uso vedi Come installare i filtri) |
Porta con te il segnaposto.
Ti aiuterà a seguire meglio il tutorial.
![]()
Script da Dynamic Drive
Scompatta il file Tube neve.
Con PSP aprilo, poi vai su File>Esporta come ornamento e, nella finestra che si apre, alla voce
Nome ornamento digita Neve e clicca Ok:

Il tube è ora pronto per essere usato e lo puoi chiudere.
Apri l'immagine Fiori.
Vai su Finestra>Duplica e chiudi l'originale.
Premi F8 per far aprire la finestra Livello.
Vai su Livelli>Innalza livello di sfondo.
Prendi lo strumento Selezione a mano libera:

Nella barra delle Opzioni, se non la vedi premi F4, imposta come segue:
![]()
Clicca con il tasto sinistro nel punto
1poi spostati sino al punto
2e clicca per confermare
questa prima delimitazione.
Prosegui sino al punto
3e clicca nuovamente per confermare.
Continua a spostarti e cliccare sino a selezionare i duei fiori:

Ad operazione ultimata clicca 2 volte per confermare e la parte selezionata
assumerà il contorno mobile:

Vai su Selezioni>Inverti e premi il tasto Canc sulla tastiera.
Vai su Selezioni>Deseleziona.
Vai su Selezioni>Seleziona tutto poi su Selezioni>Mobile.
Vai su Selezioni>Modifica>Contrai e imposta:
Numero di Pixel > 2
Vai su Selezioni>Modifica>Sfuma e imposta:
Numero di Pixel > 3
Premi il tasto CTRL+C poi CTRL+V.
Vai su Selezioni>Deseleziona.
Seleziona il livello Raster1 ed eliminalo:

Vai su Immagine>Ruota per gradi e imposta come segue:

Vai su Regola>Luminosità e contrasto>Luminosità/contrasto e imposta come segue:
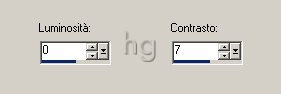
Vai su Regola>Riduzione disturbo in un passaggio.
Vai su Selezioni>Seleziona tutto poi su Selezioni>Mobile:
Prendi lo strumento Ornamento ![]()
Nella barra delle Opzioni clicca sulla freccia (1) per far aprire la finestra
degli ornamenti e clicca su Neve (2) per impostarlo:

Verifica che le opzioni siano così impostate:
![]()
Clicca nella selezione per applicare la neve:

Vai su Selezioni>Deseleziona.
Vai su Effetti>Effetti 3D>Sfalsa ombra e imposta come segue:
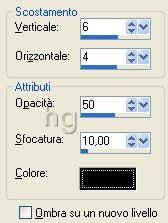
Vai su Immagine>Dimensioni tela ed imposta come segue:
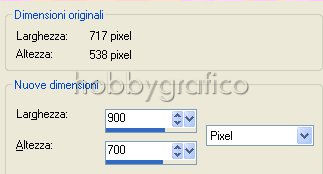
Apri Cornice rossa e vai su Modifica>Copia.
Clicca sulla tela e vai su Modifica>Incolla come nuovo livello.
Digita M per attivare lo strumento Sposta ![]() , posizionalo sulle immagini e, tenendo premuto il tasto
, posizionalo sulle immagini e, tenendo premuto il tasto
sinistro del mouse, sistemale correttamente:

Apri l'immagine Fiori, Copia ed Incolla come nuovo livello.
Vai su Livelli>Disponi>Porta sotto poi attiva, disattiva e seleziona come da esempio::

Con lo strumento Sposta posiziona la cornice a tuo piacimento:

Prendi lo strumento Selezione:

Imposta come segue:
![]()
Posizionati sulla tela e, tenendo premuto il tasto sinistro del mouse, traccia una selezione
che resti all'interno della cornice:

Vai su Selezioni>Inverti e premi Canc.
Vai su Selezioni>Deseleziona:

Vai su Livelli>Unisci>Unisci visibile.
Applica l'ombra mantenendo le precedenti impostazioni.
Riattiva e seleziona Raster2:
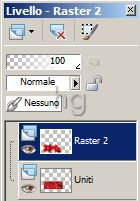
Vai su Livelli>Nuovo livello raster e clicca OK nella finestra che si apre.
Clicca sullo strumento Testo ![]() .
.
Nella barra delle Opzioni, se non la vedi premi F4, imposta come segue:
(il valore Dimensione lo devi inserire manualmente):
![]()
Nella finestra Materiali, se non la vedi premi F6, imposta come Proprietà sfondo il colore #CB0611:
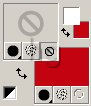
(vedi il tutorial Impostare un colore pieno)
Clicca sulla tela, nella finestra Immissione testo digita il testo e clicca su Applica.
Vai su Effetti>Plug-in>Alien Skin Eye Candy5:Impact>Nature>Snow Drift e imposta come segue:
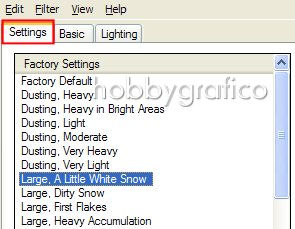
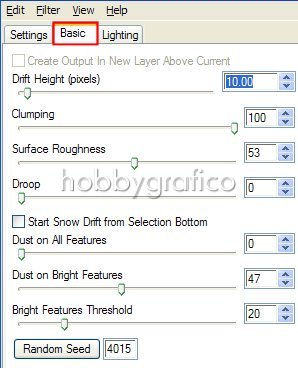
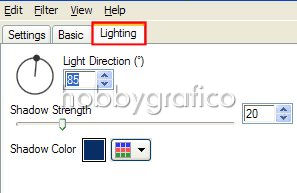
Avvicina il mouse al testo e, quando vedi comparire il simbolo dello strumento Sposta ![]() ,
,
clicca con il tasto sinistro e, tenendolo premuto, trascina lo strumento per
posizionare correttamente:

Vai su Selezioni>Deseleziona.
Applica l'ombra con queste impostazioni:
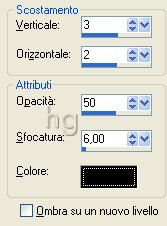
Vai su Livelli>Unisci>Unisci visibile.
Vai su Livelli>Duplica e duplica 3 volte poi attiva, disattiva e seleziona come
da esempio:

Apri l'immagine Stella, Copia ed Incolla come nuovo livello.
Usa lo strumento Sposta per posizionare come da esempio:

Vai su Livelli>Duplica e duplica 1 volta, poi attiva, disattiva e seleziona come da esempio

Clicca con il tasto destro sul livello Raster1, scegli Rinomina e chiamalo stella1:

Prendi lo strumento Gomma ![]() , imposta come segue:
, imposta come segue:
![]()
Cancella la parte della stella evidenziata:

Applica l'ombra mantenendo le precedenti impostazioni.
Vai su Livelli>Duplica poi su Livelli>Disponi>Porta in alto.
Attiva, disattiva e seleziona come da esempio:

Vai su Livelli>Unisci>Unisci visibile poi attiva, disattiva e seleziona come da esempio:

Vai su Livelli>Unisci>Unisci visibile poi attiva, disattiva e seleziona come da esempio:
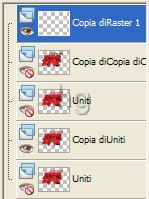
Vai su Livelli>Duplica poi attiva, disattiva e seleziona come da esempio:

Vai su Immagine>Ruota per gradi e imposta come segue:

Vai su Regola>Messa a fuoco>Metti a fuoco.
Con lo strumento Sposta posiziona la stella in modo che sembri sempre agganciata
alla piccola parte della lettera i che la sostiene:
|
|
|
Applica l'ombra mantenendo le precedenti impostazioni.
Attiva, disattiva e seleziona come da esempio:

Vai su Livelli>Unisci>Unisci visibile poi attiva, disattiva e seleziona come
da esempio:
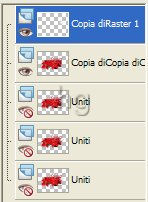
Vai su Immagine>Ruota per gradi e imposta:
A sinistra > 5 gradi
Vai su Regola>Messa a fuoco>Metti a fuoco.
Con lo strumento Sposta posiziona la stella in modo che sembri sempre agganciata
alla piccola parte della lettera i che la sostiene.
Applica l'ombra mantenendo le precedenti impostazioni.
Vai su Livelli>Unisci>Unisci visibile.
Riattiva tutti i livelli:
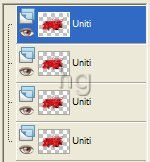
Digita R per attivare lo strumento Taglierina.
Nella barra delle Opzioni clicca sull'icona Blocca area di ritaglio su>Livello Opaco (1),
poi su Applica (2) per ritagliare:
![]()
Premi F12, nella finestra Salva con nome nomina il file, scegli il
formato PSP Animation Shop:
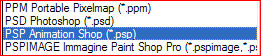
Con Animation riapri il file.
Vai su Animazione>Proprietà animazione e imposta il Bianco come Colore della tela:

Vai su Modifica>Seleziona tutto poi su Animazione>Proprietà fotogramma e
imposta come segue:

Premi F12, nella finestra Salva con nome nomina il file, scegli il formato
gif e clicca su Salva.
Termina la procedura di salvataggio accettando tutte le impostazioni
delle successive finestre che si aprono.

Se incontri dei problemi puoi scrivere a