


L'autrice di questo tutorial, Lura, ci ha gentilmente dato il permesso di tradurlo.
Per realizzare il lavoro abbiamo usato PSP7 e Animation Shop.
Materiale occorrente:
|
Filtro Reflet (scompatta e salva in una cartella) |
|
|
Immagine Gatto |
Porta con te il segnaposto.
Ti aiuterÓ a seguire meglio il tutorial.
![]()
Script da Dynamic Drive
Vai su File>Nuovo e apri una Nuova immagine 500 x 450 ,
sfondo Trasparente.
Apri l'immagine Gatto, vai su Modifica>Copia, clicca sulla tela e vai su
Modifica>Incolla come nuovo livello.
Clicca sullo strumento Selezione libera, digita la lettera O e, nella
finestra delle Opzioni, verifica che siamo impostati i valori:
Tipo di selezione:
Selezione libera > Sfumatura = 0
Posizionati con lo strumento in un punto dell'immagine da selezionare e,
tenendo premuto il tasto sinistro del mouse, contorna la parte
che vuoi animare.
Traccia la linea leggermente all'interno per evitare che sembri che l'acqua
esca dal bordo:

Vai su Modifica>Copia poi su Modifica>Incolla come nuova immagine:

Vai su File>Salva come, nella finestra Salva con nome nomina il file
e scegli il formato jpg.
Clicca sul simbolo indicato dalla freccia per ridurre a icona PSP ![]() .
.
Trova la cartella dove hai salvato il filtro Reflet e clicca su Reflet.exe
per aprire il programma.
Clicca sulla Cartella gialla e, nella finestra che si apre, cerca l'immagine che hai
in precedenza salvato:

Dopo che Ŕ apparsa imposta il valore della finestra Images (1) a 5.
Puoi cliccare su Action button (2) per vedere subito l'effetto dell'animazione.
(Se il valore 5 non ti soddisfa varialo sino a trovare l'effetto ottimale.)
Clicca sull'icona Disc (3) e nella finestra "Exporte l'animation" usa il men¨ a tendina
per scegliere "Sequence.jpg".
Metti il segno di spunta anche accanto a "Reflet uniquement":

Clicca su Ok e si aprirÓ la finestra che ti permetterÓ di scegliere una cartella dove
salvare il tuo lavoro:

Clicca OK e chiudi il programma Reflet.
Riapri PSP.
Vai su File>Apri e cerca la cartella dove hai salvato i 5 fotogrammi.
I nomi dei file terminano in sequenza da 00 a 04.
Apri tutti i fotogrammi e clicca sul primo (00) per selezionarlo.
*** Digita la lettera L per far comparire la Tavolozza livelli.
Clicca con il tasto destro del mouse sul Livello Sfondo e, dal men¨ a tendina
che compare, scegli Promuovi a livello.
Clicca sulla Bacchetta magica, digita la lettera O e, nella finestra Opzioni strumenti,
imposta come segue:

Tenendo premuto il tasto Shift clicca su tutte le aree bianche per selezionarle
poi premi il tasto Canc:
.
Vai su Selezione>Deseleziona tutto.
Vai su Immagine>Capovolgi ***.
Clicca su ognuno degli altri fotogrammi per selezionarli e ripeti da *** a ***
(per rendere il loro sfondo trasparente).
Clicca sulla tela originale.
Troverai ancora il Contorno mobile intorno all'area selezionata.
Digita la lettera L per far comparire la Tavolozza livelli.
Vedrai il Livello2 Selezionato (blu).
Vai su Livelli>Duplica e duplicalo 4 volte.
Seleziona il Livello2, clicca con il tasto destro del mouse, dal men¨ a tendina
scegli Rinomina, e chiamalo Livello00.
Ripeti la stessa operazione sulle Copie di Livello 2 rinominandole:
Livello01-Livello02-Livello03-Livello04.
Seleziona il Livello00 disattivando gli altri come da immagine:

Clicca sul primo fotogramma (00) dell'animazione per selezionarlo.
Vai su Modifica>Copia.
Clicca sulla tela e vai su Modifica>Incolla nella selezione.
Nella Tavolozza livelli riattiva e seleziona il Livello01.
Clicca sul Secondo fotogramma (01) dell'animazione per selezionarlo.
Ripeti l'operazione per inserirlo come fatto con il fotogramma precedente.
Ripeti i procedimenti, nell'ordine corretto dei fotogrammi, per i rimanenti 3 livelli.
Vai su Seleziona>Deseleziona tutto.
Chiudi i 5 fotogrammi dell'acqua animata, non ti servono pi¨.
Seleziona il Livello00, vai su Effetti>Effetti 3D>Sfalsa ombra e
imposta come segue:

Seleziona ad uno ad uno i successivi livelli ed applica la stessa ombra.
Seleziona il Livello1, vai su Livelli>Elimina.
Clicca sullo strumento Ritaglio, digita la lettera O e, nella finestra Opzioni strumenti,
clicca su Impostazioni ritaglio.
Nella finestra Ritaglia area metti il segno di spunta alla voce:
Seleziona area opaca - unisci selezioni
e clicca OK.
Vai su File>Salva come, nella finestra Salva con nome nomina
il file e scegli il formato psp.
Con Animation Shop riapri il file.
Vai su Modifica>Seleziona tutto, poi su Animazione>ProprietÓ animazione
e imposta come segue:

Premi F12, nella finestra Salva con nome nomina il file, scegli il formato
gif e clicca su Salva.
Esegui la procedura di salvataggio accettando tutte le impostazioni
delle finestre che si aprono.

Nella pagina del sito www.photofiltre.com clicca sulla lingua in cui vuoi
visualizzare le pagine, poi su Reflet e infine su Tutorial by CsGreen.
Potrai cosý imparare ad applicare il filtro anche ad un'immagine intera ottenendo,
facilmente e velocemente, un effetto come questo:
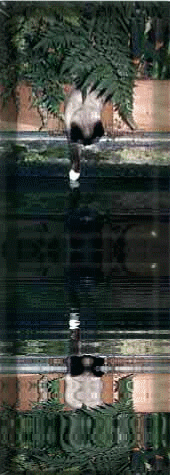

Se incontri dei problemi puoi scrivere a