


Per realizzare questo lavoro abbiamo usato PSPX3.
Materiale occorrente:
|
Immagine Cestino (Kara T4944) |
|
|
Immagine Statua (Kara T6720) |
|
|
Filtro Lotis Filters>Mosaic Toolkit plus (Per l'uso vedi Come installare i filtri) |
|
|
Font Babylon 5 Hollow (Per l'uso del Font vedi Malizia 07>Utilizzare i Fonts) |
Le immagini sono di Kara.
Porta con te il segnaposto.
Ti aiuterà a seguire meglio il tutorial.
![]()
Script da Dynamic Drive
Vai su File>Nuovo e apri una Nuova immagine dimensioni 800x800, Sfondo raster, Colore Trasparente.
Premi F8 per far aprire la finestra Livello.
Apri il Cestino e vai su Modifica>Copia, clicca sulla tela e vai su Modifica>Incolla come nuovo livello.
Vai su Livelli>Duplica.
Disattiva e seleziona come da esempio:
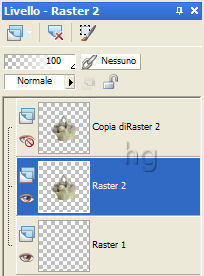
Vai su Immagine>Ridimensiona e imposta come segue:
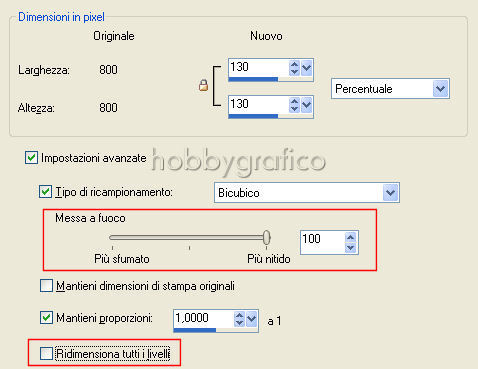
N.B. Nelle versioni precedenti di PSP non è presente l'opzione : Messa a fuoco>Più nitido.
Pertanto, dopo aver ridimensionato, vai su Regola>Messa a fuoco>Metti a fuoco.
Vai su Effetti>Effetti artistici>Stagnola colorata e imposta come segue:
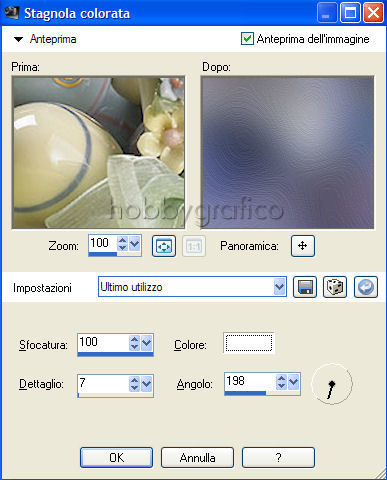
Vai su Effetti>Plug-in>Lotis Filters>Mosaic Toolkit plus e clicca sulla freccia (1) per far aprire il primo menù degli effetti,
Clicca su More (2) per vedere anche il secondo e scegli Maze (3):
|
|
|
Imposta come segue:
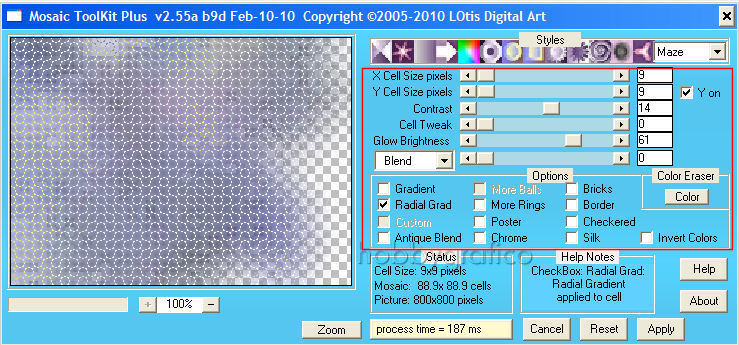
Clicca su Apply.
Apri l'immagine Statua, Copia ed Incolla come Nuovo livello.
Vai su Immagine>Rifletti.
Vai su Effetti>Plug-in>Alien Skin>Eye Candy 5 Impact>Glass e imposta come segue:
|
|
|
Vai su Effetti>Effetti 3D>Sfalsa ombra e imposta come segue:

Riattiva e seleziona come da esempio:
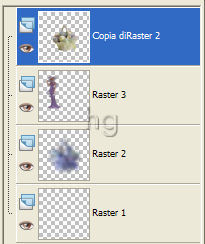
Applica l'ombra con queste impostazioni:

Digita M per attivare lo strumento Sposta ![]() , posizionalo sulle immagini e, tenendo premuto il tasto sinistro del mouse, usalo per
, posizionalo sulle immagini e, tenendo premuto il tasto sinistro del mouse, usalo per
sistemarle correttamente:
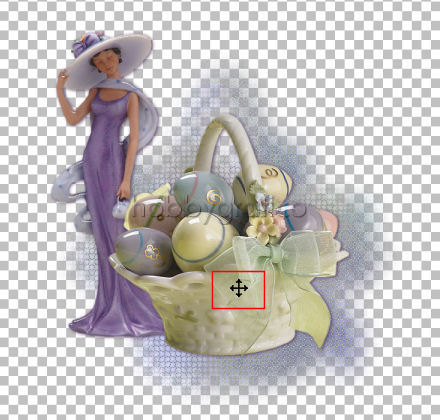
Vai su Livelli>Unisci>Unisci il visibile.
Digita Q per attivare lo strumento Ellisse:

Nella barra delle Opzioni, se non la vedi premi F4, imposta come segue:
![]()
Nella finestra Materiali, se non la vedi premi F6, imposta un colore forte nella casella Proprietà primo piano
e setta come Trasparente la casella Proprietà sfondo:
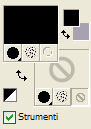
(vedi il tutorial Impostare un colore pieno)
Posizionati sulla tela e, tenendo premuto il tasto sinistro, traccia un cerchio di misura media.
Lo ridimensionerai correttamente nei prossimi passaggi:

Digita K per attivare lo strumento Puntatore:
![]()
e il cerchio verrà delimitato dai nodi.
Tenendo premuto il tasto
SHIFTagisci sui nodi laterali
A per deformare il cerchio.
I nodi
B servono per allargarlo o restringerlo, il nodo
C per spostarlo, quello
D per ruotarlo.
Elabora il cerchio sino ad adattarlo alla curvatura che vuoi dare al testo:
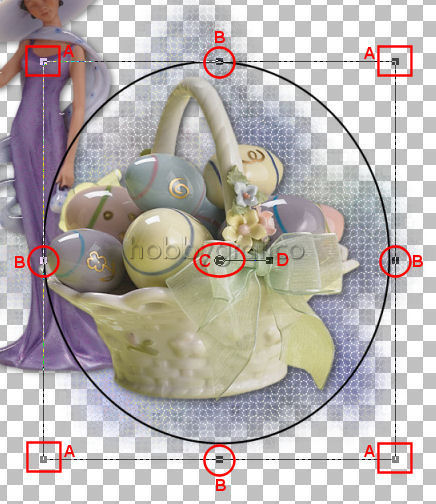
Digita A per attivare lo strumento Testo ![]() .
.
Nella barra delle Opzioni imposta come segue:
![]()
Imposta come Proprietà sfondo il colore #B743C7:
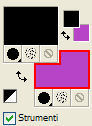
Posizionati sul bordo del cerchio e, quando compare il simbolo evidenziato, clicca e digita il testo:
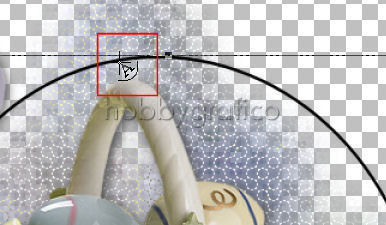
Se il testo è posizionato correttamente clicca sull'icona Applica modifiche ![]() , altrimenti clicca
, altrimenti clicca
sull'icona Annulla modifiche ![]() e ripeti l'operazione.
e ripeti l'operazione.
Applica l'ombra con queste impostazioni:

Vai su Selezioni>Deseleziona tutto.
Seleziona il livello Vettore1 e clicca sull'icona Elimina livello:
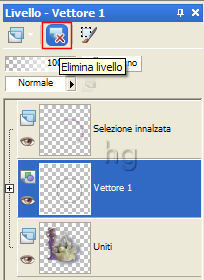
Vai su Livelli>Unisci>Unisci visibile.
Digita R per attivare lo strumento Taglierina ![]() .
.
Nella barra delle Opzioni clicca sull'icona Blocca area di ritaglio su>Livello Opaco (1),
poi su Applica (2) per ritagliare:
![]()
Vai su Livelli>Unisci tutto>Appiattisci e PSP metterà automaticamente uno sfondo bianco al lavoro.
Premi F12, nella finestra Salva con nome nomina il file, scegli il formato jpg e clicca su Salva.
Esegui la procedura di salvataggio.

Se incontri dei problemi puoi scrivere a