


Per realizzare questo lavoro abbiamo usato PSPX3.
Materiale occorrente:
|
Immagine Gatto |
|
|
Font Copperplate Gothic Bold * |
|
|
Gradiente Bicromia rosso ** |
|
|
Filtro Xero>Fritillary *** |
L'immagine del gatto è di Graphics Chic.
*
Per l'uso del font vedi Malizia
07>Utilizzare i Fonts
**Scompatta il file e copia il contenuto nella cartella gradienti di PSP.
***Il filtro Fritillary fa parte della collezione di filtri gratuiti Xero Classic.
Nel file che scarichi troverai la collezione completa.
Per vedere un' anteprima degli effetti di tutti i filtri vai al sito:
www.xero-graphics
Per l'uso dei filtri vedi Come installare i filtri
Se sotto Vista o Windows7 il filtro non funzionasse:
- verifica di aver installato le librerie adatte ai diversi sistemi operativi (puoi scaricarle a questo link Malizia
05)
- vedi
Usare
FM Patcher
Porta con te il segnaposto.
Ti aiuterà a seguire meglio il tutorial.
![]()
Script da Dynamic Drive
Apri l'immagine Gatto.
Nella finestra Livello, se non la vedi premi F8, seleziona il livello Layer1 che contiene l'immagine:
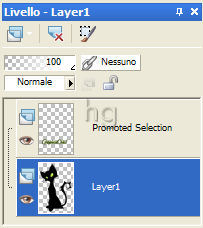
Vai su Modifica>Copia poi su Modifica>Incolla come nuova immagine e chiudi l'originale.
Vai su Immagine>Dimensioni tela ed imposta come segue:

Vai su Livelli>Nuovo livello raster e clicca OK nella finestra che si apre.
Nella finestra Materiali, se non la vedi premi F6, imposta un colore pieno come Proprietà sfondo
(noi abbiamo scelto il verde):
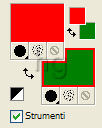
(vedi il tutorial Impostare un colore pieno)
Prendi lo strumento Testo ![]() e, nella barra delle Opzioni (se non la vedi premi F4), imposta come segue:
e, nella barra delle Opzioni (se non la vedi premi F4), imposta come segue:
![]()
(il valore Dimensioni lo devi inserire manualmente)
Posizionati sulla tela, clicca per far comparire il trattino lampeggiante, e digita la prima parte del testo:

Clicca sull'icona evidenziata per confermare:
![]()
(se avessi sbagliato clicca sull'icona accanto per annullare l'operazione e ripetere l'inserimento del testo).
Nelle precedenti versioni di PSP:
- dopo aver scelto ed impostato lo strumento Testo clicca in un punto della tela per far aprire la finestra Immissione testo
- digita il testo e clicca su Applica
Il testo assume il contorno mobile, vai su Selezioni>Deseleziona tutto.
Aggiungi un nuovo livello e ripeti l'operazione per scrivere la seconda parte del testo:

Clicca sull'icona per confermare e deseleziona.
Vai su Immagine>Ruota per gradi ed imposta come segue:

Digita M per attivare lo strumento Sposta ![]() , posizionalo sul primo testo e, tenendo premuto il tasto sinistro
, posizionalo sul primo testo e, tenendo premuto il tasto sinistro
del mouse, usalo per sistemarlo correttamente.
Ripeti l'operazione anche con il secondo testo:

Disattiva il livello Raster1 (clicca sull'icona a forma di occhio):
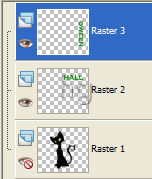
Vai su Livelli>Unisci>Unisci visibile:
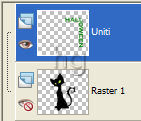
Riattiva il livello Raster1 (clicca di nuovo sull'icona a forma di occhio) e, mantenendo il livello Uniti selezionato:
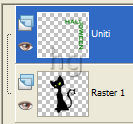
vai su Livelli>Nuovo livello raster.
Digita S per attivare lo strumento Selezione ![]() e impostalo come segue:
e impostalo come segue:
![]()
Posizionati sulla tela e, tenendo premuto il tasto sinistro del mouse, traccia un rettangolo come da esempio
(la selezione NON
deve uscire dal bordo esterno del testo):

Nella finestra Materiali imposta il gradiente come Proprietà primo piano:
|
|
|
(vedi il tutorial Impostare un gradiente)
Digita F per attivare lo strumento Riempimento ![]() e impostalo come segue:
e impostalo come segue:
![]()
Clicca con il tasto sinistro nella seleziona per colorarla.
Vai su Effetti>Plug-in>Xero>Fritillary e imposta come segue:
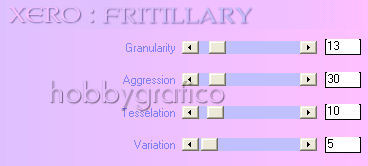
Vai su Selezioni>Deseleziona tutto.
Vai su Livelli>Disponi>Sposta giù.
Seleziona il livello Uniti:
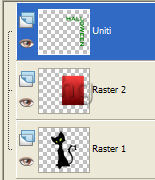
Vai su Selezioni>Seleziona tutto poi su Selezioni>Mobile.
Seleziona il livello Raster2:
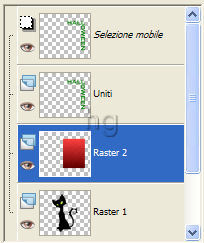
e premi il tasto CANC.
Vai su Selezioni>Deseleziona tutto, poi clicca sull'icona Elimina livello per eliminare il livello Uniti:
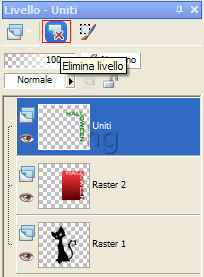
Vai su Effetti>Effetti 3D>Sfalsa ombra ed imposta come segue:
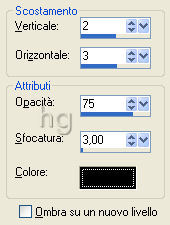
Vai su Livelli>Disponi>Sposta giù.
Seleziona il livello Raster1:
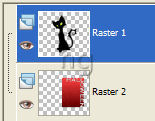
Applica l'ombra con queste impostazioni:
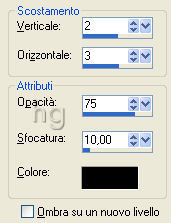
Vai su Livelli>Unisci>Unisci visibile.
Digita R per attivare lo strumento Taglierina ![]() .
.
Clicca sull'icona Blocca area di ritaglio su>Unito Opaco (1), poi su Applica (2) per ritagliare:
![]()
Vai su Livelli>Unisci tutto>Appiattisci e PSP metterà automaticamente uno sfondo bianco al lavoro.
Premi F12, nella finestra Salva con nome nomina il file, scegli il formato jpg e clicca su Salva.
Esegui la procedura di salvataggio.

Ecco altri lavori eseguiti usando questo tutorial:
|
|
|
|

Se incontri dei problemi puoi scrivere a