


Per realizzare questo lavoro abbiamo usato PSPX2.
Materiale occorrente:
|
Font Felix Titling (Per l'uso del Font vedi Malizia 07>Utilizzare i Fonts) |
|
|
Immagine Palline natalizie |
|
|
Immagine Ramo |
|
|
Filtro MuRa's Meister>Perspective Tiling *** (Per l'uso vedi Come installare i filtri) |
***
Se sotto Vista o Windows7 il filtro non funzionasse:
- verifica di aver installato le librerie adatte ai diversi sistemi operativi (puoi scaricarle a questo link Malizia
05)
- vedi Usare FM Patcher
Porta con te il segnaposto.
Ti aiuterą a seguire meglio il tutorial.
![]()
Script da Dynamic Drive
Vai su File>Nuova e apri una Nuova immagine dimensioni 900x600, Sfondo raster, Colore Trasparente:

Nella finestra Materiali, se non la vedi Premi F6, imposta il colore Nero come Proprietą sfondo:
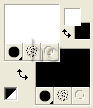
(Vedi il tutorial Impostare un colore pieno)
Prendi lo strumento Testo ![]() e nella barra delle Opzioni, se non la vedi premi F4, imposta come segue:
e nella barra delle Opzioni, se non la vedi premi F4, imposta come segue:
![]()
Posizionati in fondo, al centro della tela, e clicca per far aprire la finestra Immissione testo.
Digita il testo e clicca su Applica.
Se
usi PSPX3: Posizionati in fondo, al centro della tela e digita il testo.
Clicca sull'icona Applica modifiche per confermare:
![]()
Vai su Selezioni>Deseleziona:

Vai su Effetti>Plug-in>MuRa's Meister>Perspective Tiling e imposta come segue:
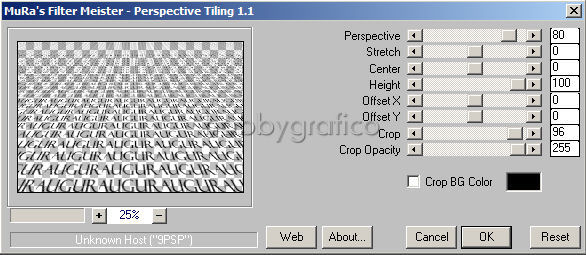
Prendi lo strumento Gomma e imposta come segue:
![]()
Posizionati sulla tela e, tenendo premuto il tasto sinistro del mouse, usa la gomma per cancellare, partendo dal basso,
le prime 4 righe del testo.
Mantieni le 6 righe successive e cancella le restanti:
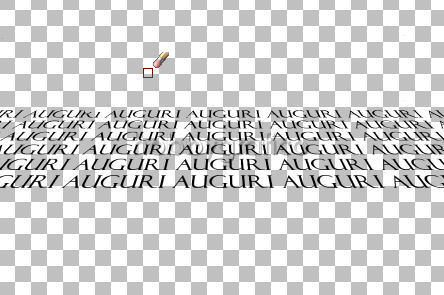
Ora cancella le colonne laterali per ottenere questo effetto:
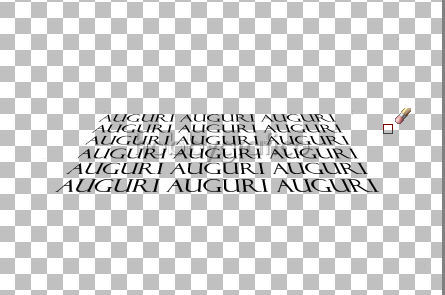
Preni F8 per far aprire la Finestra livello.
Apri l'immagine Palline natalizie e vai su Modifica>Copia, clicca sulla tela e vai su Modifica>Incolla come nuovo livello.
Digita M per attivare lo strumento Sposta ![]() , posizionalo sull'immagine e, tenendo premuto il tasto sinistro,
, posizionalo sull'immagine e, tenendo premuto il tasto sinistro,
sistemala momentaneamente al di fuori del testo:

Ora dovrai sostituire il colore nero del testo con alcuni colori delle palline.
Prendi lo strumento Sostituzione colore:
|
PSP8 e PSP9 |
|
|
PSPX - PSPXI - PSPX2 - PSPX3 |
|
Si apre in automatico la casella Materiali.
Posizionati sulla casella Proprietą primo piano e vedrai comparire lo strumento Preleva colore (1), clicca
per far aprire la finestra
Proprietą materiali>Colore (2);
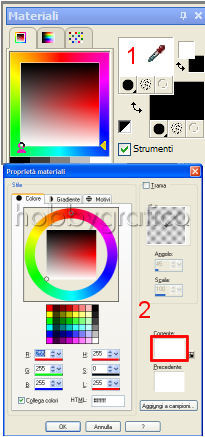
Passa con lo strumento sulla pallina rossa e quando trovi la tonalitą di colore che ti piace clicca per sceglierla:
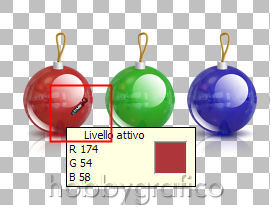
Nella finestra Proprietą materiali vedrai impostato il nuovo colore:
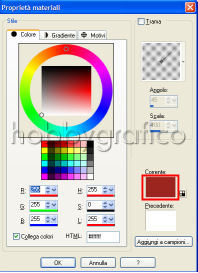
Clicca OK per confermare.
Seleziona il livello Raster1:
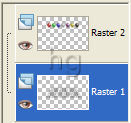
Passa con lo strumento su alcune scritte per colorarle di rosso:

Seleziona nuovamente il livello Raster2 e ripeti i passaggi per prelevare un secondo colore:
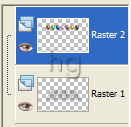
Seleziona il livello Raster1 e colora altre scritte.
Ripeti i passaggi per cambiare colore a tutto il testo ricordando di:
- selezionare il livello Raster2 per prelevare il colore
- selezionare il livello Raster1 per applicarlo
Alla fine otterrai un risultato simile a questo:
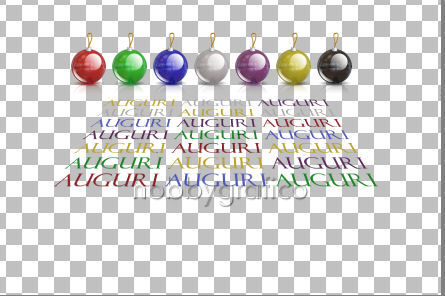
Verifica di avere il livello Raster1 selezionato, vai su Effetti>Effetti 3D>Sfalsa ombra e imposta come segue:
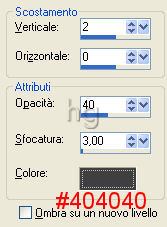
Apri l'immagine Ramo, Copia ed Incolla come nuovo livello:
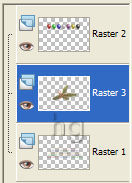
Applica l'ombra con queste impostazioni:
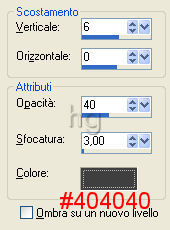
Prendi lo strumento Sposta e posiziona correttamente le immagini:

Vai su Livelli>Unisci>Unisci visibile.
Digita R per attivare lo strumento Taglierina.
Nella barra delle Opzioni clicca sull'icona Blocca area di ritaglio su>Livello Opaco (1),
poi su Applica (2) per ritagliare:
![]()
Vai su Livelli>Unisci tutto>Appiattisci e PSP metterą automaticamente uno sfondo bianco al lavoro.
Premi F12, nella finestra Salva con nome nomina il file, scegli il formato jpg e clicca su Salva.
Esegui la procedura di salvataggio.

Ecco una idea per realizzare un altro lavoro:

Scarica il file Palline separate per avere ogni pallina su un livello diverso e poterle usare singolarmente.

Se incontri dei problemi puoi scrivere a