


Per realizzare questo lavoro abbiamo usato PSP9 ma Ŕ possibile
utilizzare anche PSP8 seguendo la piccola differenza di procedura
che evidenziamo.
Ringraziamo l'amica Donatella per la collaborazione.
Materiale occorrente:
|
Immagine Pipistrelli |
|
|
Immagine Pipistrello |
|
|
Font Hellvetica (per l'uso vedi la Malizia 07>Utilizzare i fonts) |
|
|
Script Vector tube |
|
|
Maschera krd-mask 22 |
Gli script sono un insieme di istruzioni e vengono usati per applicare degli effetti
ad una immagine.
Alcuni sono giÓ in dotazione al programma e altri li puoi trovare in rete.
Vi sono script che operano in modo automatico e altri che invece offrono la
possibilitÓ di variare alcuni parametri.
In questo tutorial userai uno script esterno e di tipo automatico.
Porta con te il segnaposto.
Ti aiuterÓ a seguire meglio il tutorial.
![]()
Script da Dynamic Drive
PREPARAZIONE
Scompatta il file dello Script in una cartella.
Apri l'immagine Pipistrelli.
Vai su File>Esporta>Come ornamento e imposta come segue:
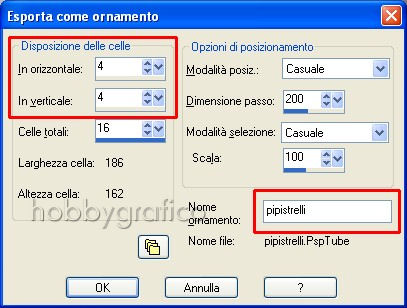
I valori nella casella Disposizione delle celle sono determinati dal numero delle
immagini posizionate :
- in linea orizzontale = 4
- in colonna verticale = 4
Devi dare il nome al tuo Ornamento per poterlo ritrovare quando lo dovrai usare.
Chiudi l'immagine.

ESECUZIONE
Vai su File>Nuovo apri una Nuova immagine Dimensioni 600x400,
Sfondo raster, Colore Trasparente.
Nella finestra Materiali (se non la vedi premi F6) imposta un colore qualunque
nella casella ProprietÓ primo piano e setta come Trasparente
la casella ProprietÓ sfondo:
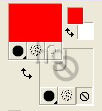
(vedi il tutorial Impostare un colore pieno)
A questo punto le procedure tra PSP9 e PSP8 si differenziano.
Se hai PSP9 segui ISTRUZIONI 1, se hai PSP8 segui ISTRUZIONI 2:
ISTRUZIONI 1 (PSP9):
Clicca sullo strumento Rettangolo:

Nella barra delle Opzioni (se non la vedi premi F4) imposta come segue:
![]()
![]()
Tenendo premuto il tasto sinistro del mouse traccia un rettangolo delle dimensioni
che vedi nell'esempio:
Premi F8 per far aprire la finestra Livello.
Clicca sul segno + del livello Vettore1:
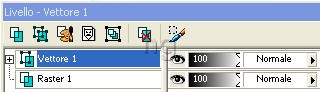
per vedere il suo sottolivello>Nuovo rettangolo:
Clicca con il tasto destro su Nuovo rettangolo e, dal men¨
che si apre, scegli Converti in percorso:

Il livello Nuovo rettangolo Ŕ ora diventato un livello vettoriale:
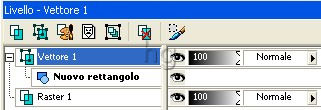
********
ISTRUZIONI 2 (PSP8):
Clicca sullo strumento Forme predefinite ![]() , nella
barra delle Opzioni
, nella
barra delle Opzioni
imposta come segue:
![]()
e, tenendo premuto il tasto sinistro del mouse, traccia un rettangolo.
*********
Da questo punto in poi la procedura torna ad essere uguale per le due
versioni di PSP.
Clicca sullo strumento Ornamento ![]() .
.
Nella barra delle Opzioni (se non la vedi premi F4) clicca sulla freccia (1) per far
aprire la finestra Categoria, cerca i pipistrelli che hai importato (2) e clicca per selezionare:
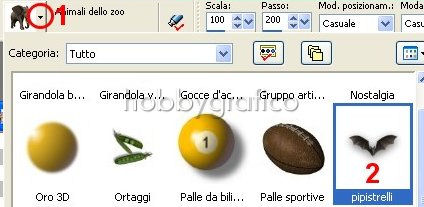
Imposta le opzioni del Pennello come segue:
![]()
Vai su File>Script>Esegui e, nella finestra che si apre, cerca lo
script che hai in precedenza salvato:
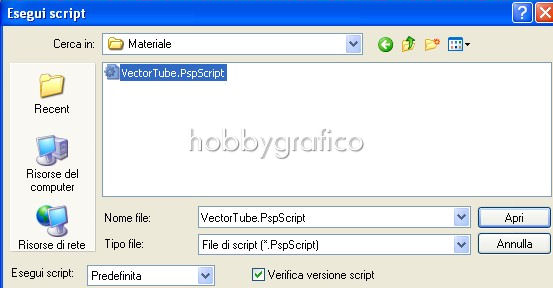
Selezionalo e clicca su Apri.
Hai ottenuto un' immagine come questa:
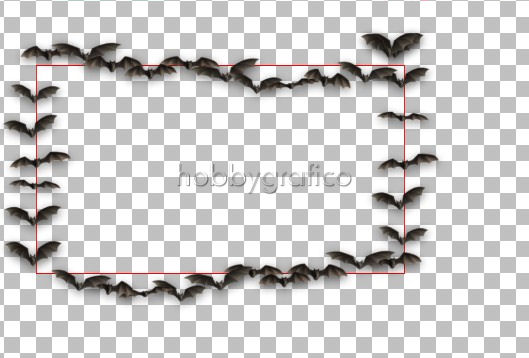
Seleziona il livello Vettore1, vai su Livelli>Elimina.
Clicca sullo strumento Ritaglio, nella barra delle Opzioni alla voce
Blocca l'area di ritaglio su scegli Unito opaco (1) poi clicca su Applica (2):
![]()
Con il livello Raster1 selezionato:
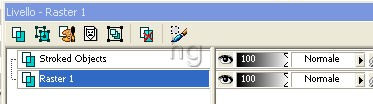
vai su Livelli>Nuovo livello raster e clicca OK nella finestra che si apre.
Attiva, disattiva e seleziona come da esempio:
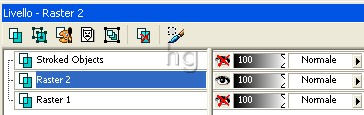
Nella finestra Materiali imposta il colore Rosso come ProprietÓ primo piano.
Clicca sullo strumento Riempimento, imposta come segue:
![]()
e clicca sulla tela per colorarla.
Apri l'immagine Krd-Mask22.
Clicca sulla tela per selezionarla, vai su Livello>Nuovo livello maschera>
Da immagine, nella finestra che si apre imposta come segue:

e clicca Ok per confermare.
Riattiva tutti i livelli e vai su Livelli>Unisci>Unisci gruppo.
Vai su Livelli>Unisci>Unisci visibile.
Vai su Immagine>Dimensioni tela e imposta come segue:
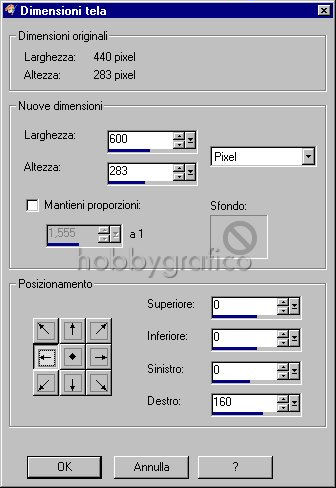
Vai su Livelli>Nuovo livello raster.
Clicca sulla A di Testo.
Nella finestra Materiali imposta il Nero come ProprietÓ primo piano e il Rosso
come ProprietÓ sfondo.
Nella barra delle Opzioni testo imposta come segue:
Clicca sulla tela, nella finestra Immissione testo scrivi il testo
e clicca su Applica.
Con lo strumento Spostamento posiziona il testo.
Vai su Effetti>Effetti di Trama>Rilievo.
Vai si Effetti>Effetti 3D>Sfalsa ombra e imposta come segue:
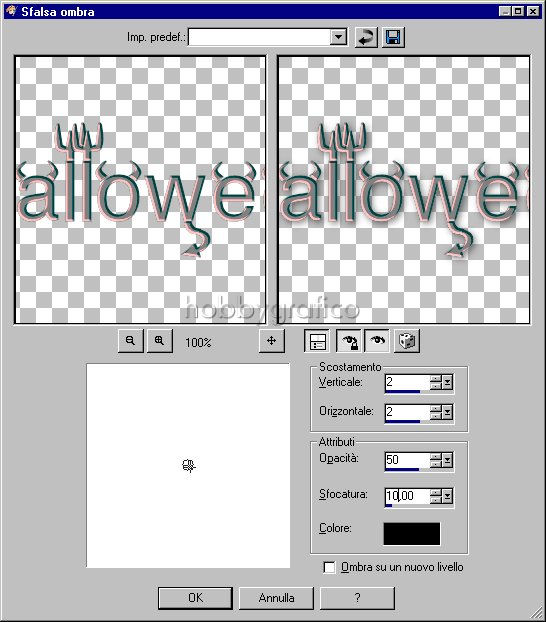
Vai su Selezione>Nessuna selezione.
Apri l'immagine Pipistrello.
Attiva, disattiva e seleziona come da esempio:
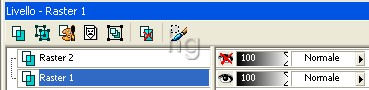
Vai su Modifica>Copia.
Clicca sulla tela e vai su Modifica>Incolla>Come nuovo livello.
Prendi lo strumento Spostamento e posiziona il Pipistrello sopra alla lettera N.
Seleziona l'immagine Pipistrello, disattiva il livello Raster1, riattiva e seleziona
il livello Raster2.
Vai su Modifica>Copia, clicca sulla tela e vai su Modifica>Incolla>
Come nuovo livello.
Posiziona il Copyright.
Vai su Livelli>Unisci>Unisci tutto (appiattisci).
Premi F12, nella finestra Salva con nome nomina il file, scegli
il formato jpg e clicca su Salva.

Se incontri dei problemi puoi scrivere a