


Lo Scrapkit è un insieme di elementi decorativi (cornici, fiocchi, clips, impunture, etc)
che puoi usare (tutti o solo in parte) per abbellire una foto.
Per realizzare questo lavoro abbiamo usato PSP9.
Materiale occorrente:
|
Immagine Gatto |
|
|
Scrapkit |
Porta con te il segnaposto.
Ti aiuterà a seguire meglio il tutorial.
![]()
Script da Dynamic Drive
PREMESSA
La cornice di questo scrapkit è di forma quadrata.
La foto originale era di forma rettangolare.
Per darla già adatta all'uso l'abbiamo rielaborata seguendo la prima parte
del tutorial Usare uno scrapkit (semplice)>Elaborare
una Fotografia
![]()
Apri il file Scrapkit.
Il file si presenta con tutti i livelli aperti e quindi è un po' difficile
vedere bene gli elementi che lo compongono.
Per ovviare a questo inconveniente disattiva tutti i livelli tranne il livello
"accessories" e guarda quali decorazioni contiene:
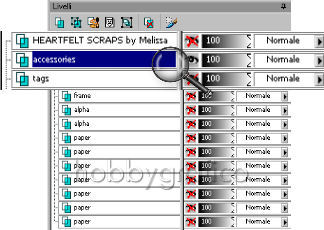
Ora disattiva il livello "accessories", riattiva e seleziona il livello "tags" e
guarda quali tags contiene:
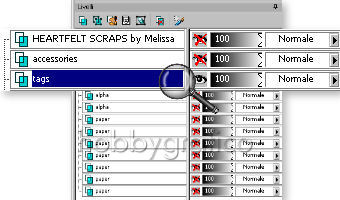
Ripeti queste operazioni con tutti i livelli per visionare quale materiale
è contenuto nello Scrap e decidere cosa vuoi usare.
Alla fine riattiva tutti i livelli.
Vai su File>Nuova e apri una Nuova immagine Dimensioni 800x800,
Sfondo raster, Colore Trasparente.
Torna allo Scrap, disattiva tutti i livelli tranne quello che contiene lo
sfondo (paper) scuro:
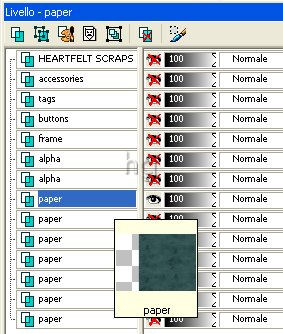
Vai su Modifica>Copia poi clicca sulla tela e vai su Modifica>Incolla
come nuovo livello.
Vai su Immagine>Ridimensiona e imposta come segue:
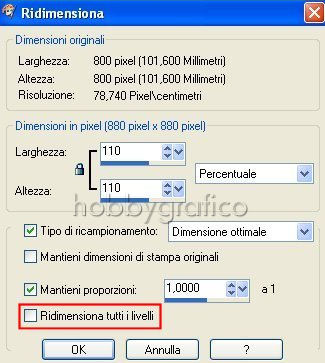
Vai su Immagine>Ruota>Ruota per gradi e imposta come segue:

Torna allo Scrap, disattiva il livello con lo sfondo scuro, riattiva e seleziona
quello che contiene lo sfondo (paper) a quadri:
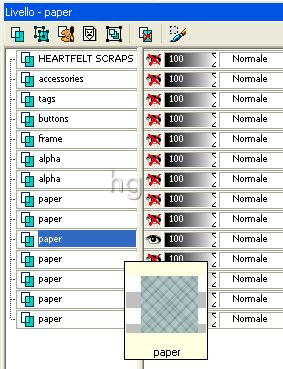
Ripeti i passaggi per Copiare ed Incollare sulla tela come Nuovo livello.
Prendi lo strumento Spostamento ![]() , posizionati sullo sfondo e, tenendo
, posizionati sullo sfondo e, tenendo
premuto il tasto sinistro del mouse, spostalo come da esempio:

Torna allo Scrap, disattiva il livello "paper", riattiva e seleziona il livello "frame".
Ripeti i passaggi per Copiare ed Incollare sulla tela come Nuovo livello.
Vai su Immagine>Ridimensiona e imposta come segue:
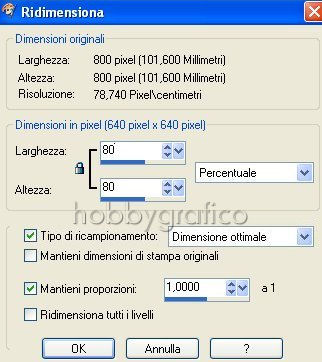
Vai su Regola>Messa a fuoco>Metti a fuoco.
Ora devi lavorare sulla cornice e, per poterlo fare comodamente,
disattiva tutti i livelli tranne Raster4, quello che la contiene:
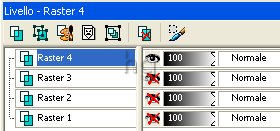
Questa cornice ha la particolarità di avere una leggera ombra all'interno.
Devi lavorare in modo che l'ombra rimanga anche anche quando inserirai
la fotografia.
Prendi lo strumento Selezione:

Nella barra delle Opzioni, se non la vedi premi F4, imposta come segue:
![]()
Posizionati sulla cornice e, tenendo premuto il tasto sinistro, traccia una
selezione che sia un po' all'interno del bordo:

Clicca sull'icona Nuovo livello raster:
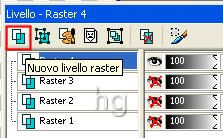
e clicca Ok nella finestra che si apre.
Apri l'immagine Gatto e vai su Modifica>Copia.
Clicca sulla tela e vai su Modifica>Incolla>Incolla nella selezione.
Vai su Selezione>Nessuna selezione.
Vai su Livelli>Disponi>Sposta giù.
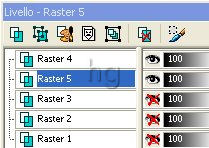
Vai su Livelli>Unisci>Unisci visibile.
Torna allo Scrap e, avendo ancora il livello "frame" selezionato vai
su Modifica>Copia.
Clicca sulla tela e vai Modifica>Incolla>Incolla come nuovo livello.
Come in precedenza lascia attivo solo il livello che contiene questa cornice:
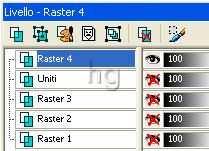
Vai su Immagine>Ridimensiona e imposta una Percentuale del 50%.
Vai su Regola>Messa a fuoco>Metti a fuoco.
Premi in avanti la rotellina del mouse per ingrandire e lavorare meglio.
Come fatto in precedenza prendi lo strumento Selezione e traccia una
selezione all'interno della cornice.
Clicca sull'icona per aggiungere un Nuovo livello raster.
Prendi lo strumento Selezione e traccia una selezione che comprenda
una parte del muso:

Ripeti i passaggi per Copiare ed Incollare nella selezione.
Vai su Selezione>Nessuna selezione.
Vai su Livelli>Disponi>Sposta giù:
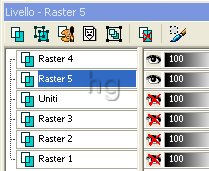
Vai su Livelli>Unisci>Unisci visibile.
Vai su Immagine>Ruota>Ruota per gradi e imposta:
A sinistra > 18 gradi
Vai su Regola>Messa a fuoco>Metti a fuoco.
Torna allo Scrap e, avendo ancora il livello "frame" selezionato vai
su Modifica>Copia.
Clicca sulla tela e vai su Modifica>Incolla>Incolla come nuovo livello.
Come in precedenza lascia attivo solo il livello che contiene questa cornice:
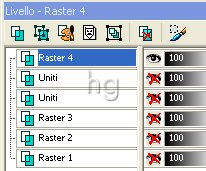
Vai su Immagine>Ridimensiona e imposta una Percentuale del 40%.
Vai su Regola>Messa a fuoco>Metti a fuoco.
Premi in avanti la rotellina del mouse per ingrandire e lavorare meglio.
Come fatto in precedenza prendi lo strumento Selezione e traccia una selezione
all'interno della cornice.
Clicca sull'icona per aggiungere un Nuovo livello raster.
Torna alla foto del Gatto e vai su Selezione>Nessuna selezione.
Prendi lo strumento Selezione e traccia una selezione che comprenda
una parte dell'orecchio.
Ripeti i passaggi per Copiare e Incollare nella selezione.
Vai su Livelli>Disponi>Sposta giù:
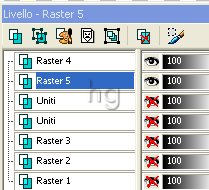
Vai su Livelli>Unisci>Unisci visibile.
Vai su Immagine>Ruota>Ruota per gradi e imposta:
A destra > 20 gradi
Vai su Regola>Messa a fuoco>Metti a fuoco.
Vai su Livelli>Unisci>Unisci visibile.
Riattiva tutti i livelli e, con lo strumento Spostamento, posiziona le cornici
come da esempio:

A posizionamento ultimato seleziona l'ultimo livello Uniti:
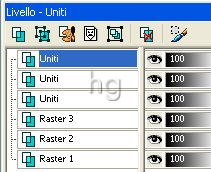
Torna allo Scrap e disattiva la selezione che hai ancora sul livello "frame"
andando su Selezione>Nessuna selezione.
Disattiva questo livello, riattiva e selezione il livello "tags".
Con lo strumento Selezione contorna la tag più grande:

Ripeti i passaggi per Copiare ed Incollare come nuovo livello.
Usa lo strumento Spostamento per posizionare la tag a sinistra.
Torna al livello "tags" e deseleziona (vai su Selezione>Nessuna selezione).
Con lo strumento Selezione contorna la tag rotonda e ripeti i passaggi per
Copiare ed Incollare come nuovo livello.
Posizionala in fondo a destra.
Vai su Immagine>Ruota>Ruota per gradi e imposta:
A destra > 20 gradi
Vai su Regola>Messa a fuoco>Metti a fuoco.
Torna al livello "tags" e deseleziona.
Disattiva questo livello, riattiva e selezione il livello "alpha" che contiene
la prima parte delle lettere dell'alfabeto.
Seleziona la lettera G e ripeti i passaggi per Copiare e Incollare
come nuovo livello.
Posiziona la lettera al centro della tag grande.
Torna al livello "alpha" e deseleziona.
Disattiva questo livello, riattiva e selezione il livello "accessories".
Seleziona il fiocco e ripeti i passaggi per Copiare ed Incollare
come nuovo livello.
Posizionalo sopra alla cornice grande, a sinistra.
Torna al livello "accessories" e deseleziona.
Seleziona uno dei bottoni chiari, Copia ed Incolla come nuovo livello.
Posizionalo in basso.
Vai su Livelli>Duplica e posiziona il secondo bottone (che si è
sovrapposto al primo) come vedi nell'immagine finale.
Torna al livello "accessories" e deseleziona.
Seleziona uno dei cordoncini:

poi Copia ed Incolla come nuovo livello.
Vai su Immagine>Ruota>Ruota per gradi e imposta:
A sinistra > 90 gradi
Vai su Regola>Messa a fuoco>Metti a fuoco.
Posiziona il primo cordoncino in corrispondenza del foro sulla parte alta
della tag grande, come vedi nell'esempio:

Vai su Livelli>Duplica e posiziona il secondo cordoncino in corrispondenza
del foro in basso.
Torna al livello "accessories" e deseleziona.
Seleziona la clips chiara, Copia ed Incolla come nuovo livello.
Vai su Immagine>Ruota>Ruota per gradi e imposta:
A destra < 30 gradi
Vai su Regola>Messa a fuoco>Metti a fuoco.
Posiziona la clips in alto a destra, come vedi nell'esempio:

Ingrandisci la parte del lavoro che contiene la clips e prendi lo strumento Gomma.
Nella barra delle Opzioni imposta come segue:
Posizionati sulla clips e, tenendo premuto il tasto sinistro, cancellane un pezzo
per dare l'idea che serva a tenere uniti i due sfondi:

I livelli sono ancora tutti aperti quindi, se qualcosa non ti convince, puoi
spostare o lavorare su tutti i componenti del tuo lavoro.
Quando sei soddisfatto vai su Livelli>Unisci>Unisci visibile.
Vai su Effetti>Effetti 3D>Sfalsa ombra e imposta come segue:
Applica una secondo effetto Sfalsa ombra impostando in negativo i valori:
Verticale -20
Orizzontale -20
Clicca sullo strumento Ritaglio.
Nella barra dell Opzioni imposta l'opzione 1poi clicca su Applica (2):
![]()
Premi F12, nella finestra Salva con nome nomina il file, scegli il formato
jpg e clicca su Salva.
Esegui la procedura di salvataggio.
Torna per un'ultima volta allo Scrap, deseleziona e riattiva tutti i livelli
per riportarlo all'impostazione originale.

Altri Scrapkit li puoi trovare a questo link:
Materiale per Psp

Ecco un altro esempio di come si può usare uno Scrapkit:


Se incontri dei problemi puoi scrivere a