


La versione originale Ŕ
stata scritta da
Yokalicious - Delicious
L'autrice ci ha gentilmente concesso di tradurla
(Il sito non Ŕ pi¨ in linea).
Abbiamo usato PSP8.
Materiale occorrente:
|
Yoka_Delicious gradient (scompatta e salva nella cartella Gradienti ) |
|
|
Selezione Yoka_JdL_Delicioussel (scompatta e salva nella cartella Selezioni) |
|
|
Selezione Yoka_JdL_D9 (scompatta e salva nella cartella Selezioni) |
|
|
Immagine Yoka_JdL_Misted Deliciousface |
|
|
Immagine Yoka_JdL_Delicious-Stripjes |
|
|
Immagine Yoka_JdL_Misted DeliciousBody |
|
|
Immagine Yoka_JdL_Misted Leave |
|
|
Immagine Yoka_JdL_Delicious-Logo |
|
|
Pennello Yoka_JdL_Delicious-teskst2 (scompatta e salva nella cartella Pennelli) |
|
|
Font Cal Daniela (per l'uso vedi Malizia 07>Utilizzare i fonts) |
|
|
Font Callistroke |
Attenzione: Il pennello Ŕ composto da 2 elementi, li devi salvare entrambi
nella cartella Pennelli.
Porta con te il segnaposto.
Ti aiuterÓ a seguire meglio il tutorial.
![]()
Script da Dynamic Drive
Vai su File>Nuovo e apri una Nuova immagine Dimensioni 550x400,
Sfondo raster, Colore Trasparente.
Clicca sullo strumento Riempimento.
Nella finestra Materiali (se non la vedi premi F6) imposta il gradiente
Yoka_Jdl come ProprietÓ primo piano con i seguenti settaggi:
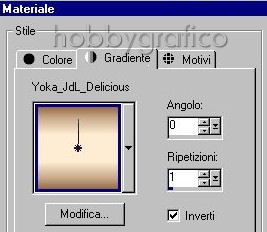
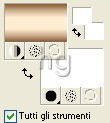
(vedi il tutorial Impostare un gradiente)
Nella barra opzioni dello strumento Riempimento (se non la vedi premi F4) imposta
come segue:
Clicca sulla tela per colorarla.
Vai su Livelli>Nuovo livello raster e clicca OK nella finestra che si apre.
Vai su Selezione>Carica/salva selezione>Carica selezione da disco.
Nella finestra che si apre clicca sulla freccia che abbiamo evidenziato (1)
per far aprire il men¨ delle selezioni, clicca sui Yoka_JdL_Delicioussel
per selezionarla (2) e poi Carica (3):
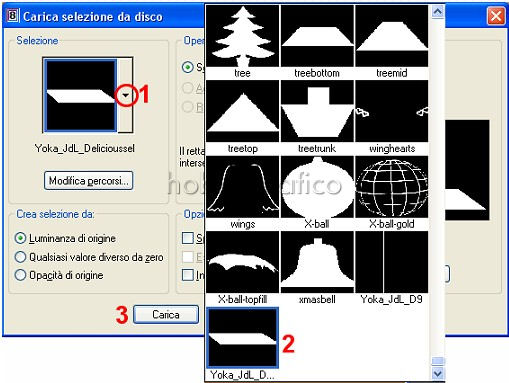
Varia le impostazioni del gradiente:
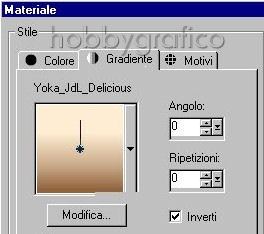
e, con lo strumento Riempimento, clicca nella selezione per colorarla.
Vai su Effetti>Effetti di Trama>Veneziana e imposta come segue:
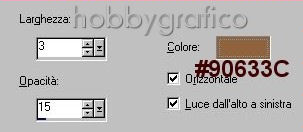
Vai su Effetti>Effetti 3D>Sfalsa ombra e imposta come segue:

Vai di nuovo su Effetti>Effetti 3D>Sfalsa ombra e imposta come segue:
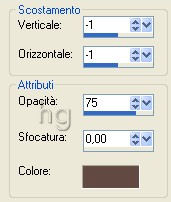
Vai su Selezione>Nessuna selezione.
Vai su Livelli>Duplica.
Vai su Immagine>Capovolgi.
Apri l'immagine Yoka_JdL_MistedDeliciousface, vai su Modifica>Copia,
clicca sulla tela e vai su Modifica>Incolla come nuovo livello.
Premi F8 per far aprire la finestra Livello.
Clicca sulla freccia ModalitÓ miscelatura del livello Raster3:
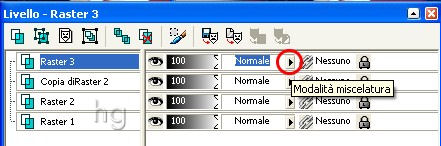
Nel men¨ che si apre scegli Luminanza (Esistente) e diminuisci l'opacitÓ
livello al valore 36:

Con lo strumento Spostamento posiziona l'immagine in alto,
a sinistra per ottenere questo effetto:

Apri l'immagine Yoka_JdL_Delicious-Stripjes e vai su Modifica>Copia.
Clicca sulla tela e vai su Modifica>Incolla come nuovo livello.
Posiziona l'immagine sulla sinistra per avere questo effetto:

Vai su Livelli>Duplica, poi su Immagine>Rifletti.
Vai su Livelli>Unisci>Unisci gi¨ per unire il livello Copia di Raster4,
giÓ selezionato, con il livello sottostante Raster4:

Vai su Effetti>Effetti di trama>Pietra dura e imposta come segue:

Diminuisci l'opacitÓ di questo livello al valore 70:
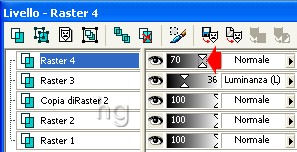
Apri l'immagine Yoka_JdL_MistedDeliciousBody.
Vai su Modifica>Copia.
Clicca sulla tela e vai su Modifica>Incolla come nuovo livello.
Posiziona l'immagine in alto a destra:

Clicca sulla freccia ModalitÓ miscelatura del livello Raster5:
Nel men¨ che si apre scegli Luce netta:
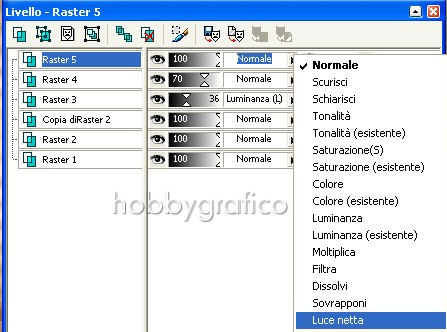
Apri il tube Yoka_JdL_Misted Leave.
Vai su Modifica>Copia.
Clicca sula tela e vai su Modifica>Incolla come nuovo livello.
Posiziona l'immagine in alto a sinistra:

Imposta per questo livello la modalitÓ di miscelatura Sovrapponi.
Apri l'immagine Yoka_JdL_Delicious-Logo.
Vai su Modifica>Copia.
Clicca sula tela e vai su Modifica>Incolla come nuovo livello.
Posiziona l'immagine come da esempio:

Vai su Livelli>Unisci>Unisci tutto (appiattisci).
Vai su Immagine>Aggiungi bordatura e imposta come segue
(non mettere lo spunto a Simmetriche):

Clicca sulla Bacchetta magica:

Nella barra delle opzioni imposta come segue:
![]()
e clicca sul bordo per selezionarlo.
Clicca sullo strumento Riempimento.
Nella casella ProprietÓ primo piano hai ancora impostato il gradiente
che hai usato all'inizio del lavoro.
Imposta: Angolo>0 e Ripetizioni>1
e clicca nel bordo selezionato per colorarlo.
Vai su Livelli>Nuovo livello raster.
Mantieni la Selezione mobile.
Clicca sullo strumento Pennello.
Nella casella ProprietÓ primo piano imposta il colore pieno #4F3302.
Nella barra delle opzioni Pennello clicca sulla freccia (1) per far aprire
la finestra dei pennelli, scegli Yoka_JdL_Delicious-teskst2 (2) e
clicca OK (3):
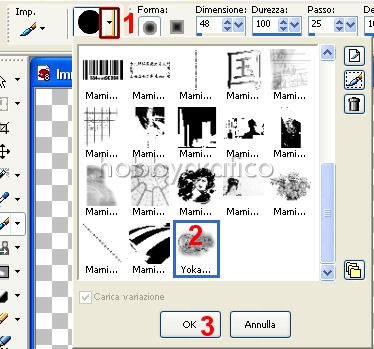
Imposta le opzioni come segue:
![]()
e clicca in tre punti diversi della selezione per applicare 3 effetti del pennello.
Riduci l'opacitÓ di questo livello a 50 ed avrai ottenuto questo effetto:

Vai su Selezione>nessuna selezione.
Clicca sullo strumento Freccia ![]() per disattivare il Pennello.
per disattivare il Pennello.
Vai su Livelli>Nuovo livello raster.
Vai su Selezione>Carica/salva selezione>Carica selezione da disco
e scegli Yoka_JdL_D9.
Compariranno 2 barre selezionate.
Con lo strumento Riempimento clicca nelle barre per riempirle
del colore che hai giÓ impostato nella casella ProprietÓ primo piano.
Vai su Selezione>Nessuna selezione.
Vai su Effetti>Effetti 3D>Sfalsa ombra e imposta come segue:

Clicca sulla A dello strumento Testo.
Nella Finestra materiali mantieni i colori che hai giÓ impostato:
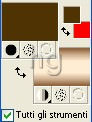
Nella barra delle opzioni Testo imposta come segue:
Clicca sulla tela, nella finestra Imissione testo digita il testo e
clicca su Applica.
Vai su Immagine>Ruota>Ruota per gradi e imposta come segue:

Agendo sui nodi sposta il testo a destra, inserendolo fra le due
barre, e dimensionalo.
Vai su Livelli>Converti in livello raster.
Vai su Regola>Messa a fuoco>Accentua messa a fuoco.
Avrai ottenuto questo effetto:

Imposta per questo livello la modalitÓ di miscelatura Sovrapponi.
Clicca sulla A di Testo.
Imposta come Trasparente la casella ProprietÓ sfondo mantenendo
il colore impostato come ProprietÓ primo piano.
Imposta le opzioni Testo come segue:
Clicca sulla tela e digita di nuovo il testo.
Ruota nuovamente il testo, posizionalo sopra all'altro e dimensionalo.
Vai su Livelli>Converti in livello Raster.
Vai su Regola>Messa a fuoco>Accentua messa a fuoco e
avrai ottenuto questo effetto:

Vai su Effetti>Effetti 3D>Sfalsa ombra e imposta come segue:

Vai su Livelli>Unisci>Unisci tutto (appiattisci).
Vai su Selezione>Seleziona tutto.
Vai su Selezione>Modifica>Contrai e, nella finestra Contrai selezione,
imposta come Numero di pixel 3.
Vai su Selezione>Inverti.
Vai su Effetti>Effetti 3D>Smusso a incasso e imposta come segue:
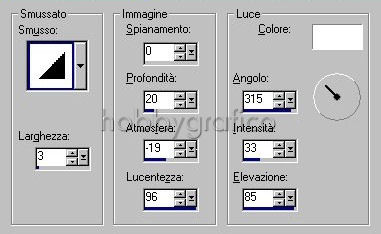
Vai su Selezione>Nessuna selezione.
Premi F12, nella finestra Salva con nome nomina il file, scegli il formato
jpg e clicca su Salva.
Esegui la procedura di salvataggio.

Se incontri dei problemi puoi scrivere a