


Per realizzare questo lavoro abbiamo usato PSPX2 e Animation shop.
Esiste anche una versione realizzata con PSP7 che puoi trovare a questo link:
Usare l'effetto Corona - PSP7
Materiale Occorrente:
|
Immagine Zucca |
|
|
Filtro EyeCandy4000>Corona (per l'uso vedi Come installare i filtri) |
Porta con te il segnaposto.
Ti aiuterÓ a seguire meglio il tutorial.
![]()
Script da Dynamic Drive
Apri l'immagine della Zucca.
Prendi la Bacchetta magica:

Nella barra delle Opzioni, se non la vedi premi F4, imposta come segue:
![]()
Clicca nella parte nera per selezionare:
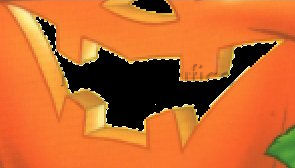
e premi CRTL+X per ritagliare:

Vai su Selezioni>Deseleziona.
Premi F8 per far aprire la finestra Livello.
Clicca sull'icona Nuovo livello raster e premi OK nella finestra che si apre:

Vai su Livelli>Disponi>Porta sotto:
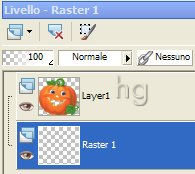
Mantieni il livello Raster1 selezionato e prendi lo strumento Selezione
a mano libera:

Tenendo premuto il tasto sinistro del mouse, traccia un
contorno che comprenda il naso e la bocca della zucca:

Prendi lo strumento Riempimento ![]() e imposta come segue:
e imposta come segue:
![]()
Nella finestra Materiali, se non la vedi premi F6, imposta come ProprietÓ primo piano
il colore Nero:

(vedi il tutorial Impostare un colore pieno)
Clicca nella parte selezionata per colorarla.
Ora, senza deselezionare, vai su Livelli>Duplica e duplica 2 volte
il livello Raster1 in modo da avere 3 livelli:
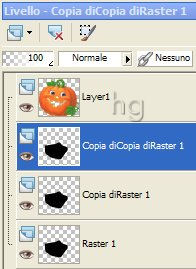
Vai su Effetti>Plug-in>EyeCandy4000>Corona e imposta come segue:

Seleziona il livello Copia di Raster1:
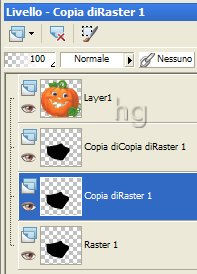
Applica di nuovo l'effetto Corona mantenendo
inalterate tutte le opzioni in precedenza impostate ma cliccando su:
![]()
per cambiarne automaticamente il valore.
Seleziona il livello Raster1:
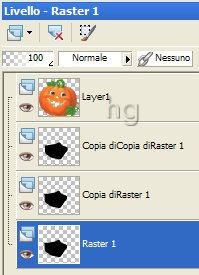
Applica di nuovo l'effetto Corona mantenendo
inalterate tutte le opzioni in precedenza impostate ma cliccando su:
![]()
per cambiarne automaticamente il valore.
Vai su Selezione>Deseleziona tutto.
Seleziona il livello Layer1:
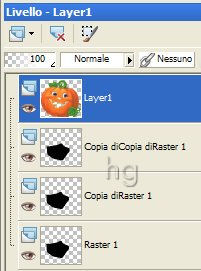
e duplica anche questo livello per 2 volte.
Attiva, disattiva e seleziona come da esempio:
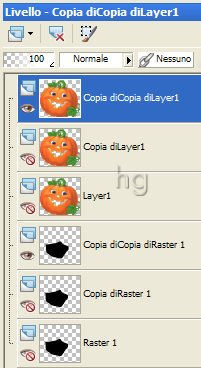
Vai su Livelli>Unisci>Unisci visibile.
Attiva, disattiva e seleziona come da esempio:
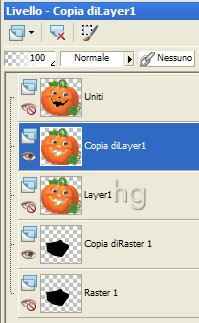
Vai su Livelli>Unisci>Unisci visibile.
Attiva, disattiva e seleziona come da esempio:
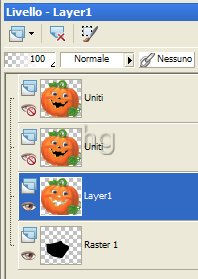
Vai su Livelli>Unisci>Unisci visibile.
Riattiva tutti i livelli:

Premi F12, nella finestra Salva con nome nomina il file, scegli il
formato PSP Animation Shop:
![]()
e clicca su Salva.
Con Animation Shop riapri il file.
Premi F12, nella finestra Salva con nome nomina il file e salva
in formato gif.
Esegui la procedura di salvataggio accettando tutte le impostazioni
delle finestre che si aprono.**

** ATTENZIONE
Diamo di seguito la soluzione ad un problema che si presenta
di frequente usando Animation Shop:
|
Se alla fine del salvataggio il lavoro risultasse contornato da antiestetici
Evitare la comparsa dei pixel neri in Animation - Malizia 25 |

Se incontri dei problemi puoi scrivere a