


Per realizzare questo lavoro abbiamo usato PSP9.
Materiale occorrente:
|
Immagine Elefanti |
|
|
Font Aberdeen (per l'uso vedi Malizia 07>Utilizzare i fonts) |
|
|
Filtro EyeCandy4000>Weave (per l'uso vedi Come installare i filtri) |
Porta con te il segnaposto.
Ti aiuterÓ a seguire meglio il tutorial.
![]()
Script da Dynamic Drive
Vai su File>Nuova e apri una Nuova immagine Dimensioni 450x450,
Sfondo raster, Colore Trasparente.
Apri l'immagine Elefanti e vai su Modifica>Copia.
Clicca sulla tela e vai su Modifica>Incolla>Incolla come nuovo livello.
Premi F8 per far aprire la finestra Livello e troverai il livello Raster2
giÓ selezionato.
Vai su Livelli>Duplica.
Disattiva il livello Copia di Raster2 e seleziona Raster2:
Vai su Effetti>Plug-in>EyeCandy4>Weave e imposta come segue:
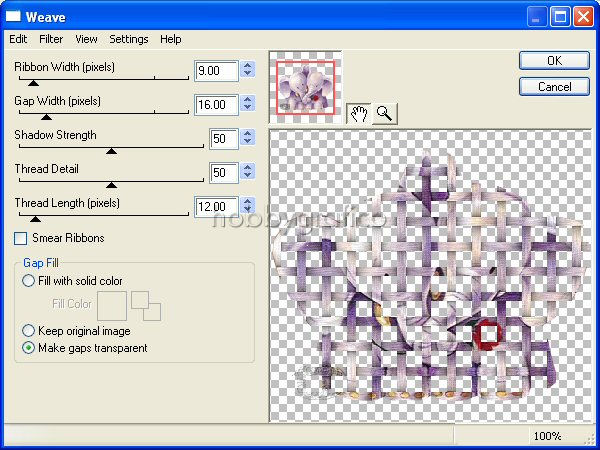
Vai su Effetti>Effetti 3D>Sfalsa ombra e imposta come segue:
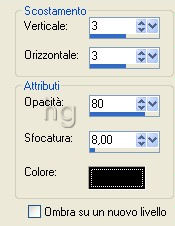
Spostando il simbolo evidenziato diminuisci a 70 l'opacitÓ del livello
Raster2:
Riattiva e seleziona il livello Copia di Raster2:
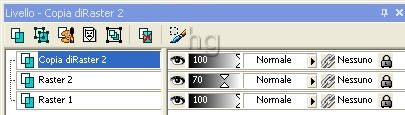
Vai su Effetti>Effetti 3D>Sfalsa ombra e imposta come segue:
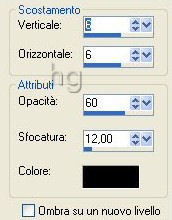
Clicca sullo strumento Spostamento ![]() , posizionati sulle immagini e,
, posizionati sulle immagini e,
tenendo premuto il tasto sinistro del mouse, spostale un po' in alto.
Seleziona il livello Copia di Raster2 e vai su Livelli>Nuovo livello raster.
Clicca sulla A di Testo.
Nella finestra Materiali (se non la vedi premi F6) imposta come Trasparente
la casella ProprietÓ primo piano e imposta come ProprietÓ sfondo
il colore #5F4083:
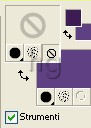
(Vedi il tutorial Impostare un colore pieno)
Nella barra delle opzioni Testo (se non la vedi premi F4)
imposta come segue:
Clicca sulla tela, nella finestra Immissione testo scrivi il testo e clicca
su Applica.
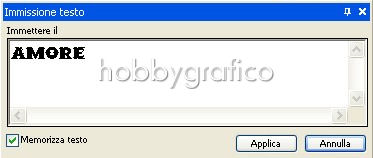
Con lo strumento Spostamento posiziona il testo.
Applica nuovamente il filtro con queste impostazioni:
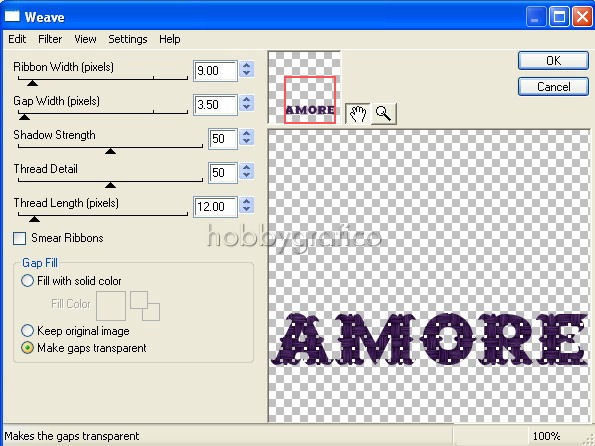
Vai su Selezione>Nessuna selezione.
Nella finestra Materiali imposta come ProprietÓ primo piano il colore
#3C1C52 e setta come Trasparente la casella Propriet˛ sfondo:
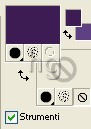
Nella barra delle Opzioni cambia solo il valore della Larghezza pennellata
portandolo a 2:
![]()
Clicca di nuovo sulla tela per immettere lo stesso testo che
questa volta per˛ comparirÓ solo sotto forma di contorno.
Con lo strumento Spostamento posiziona questo contorno sul testo originale
in modo che risulti ben definito.
Vai su Selezione>Nessuna selezione.
Sempre con il livello Copia di Raster3 selezionato vai su Effetti>Effetti 3D>
Smusso a incasso e imposta come segue:
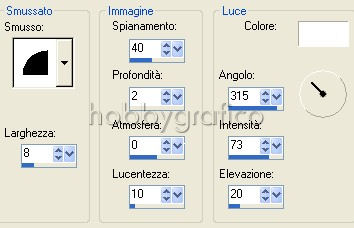
Vai su Livelli>Unisci>Unisci visibile.
Clicca sullo strumento Selezione:

Nella barra delle Opzioni imposta come segue:
![]()
Posizionati sulla tela e, tenendo premuto il tasto sinistro del mouse, traccia un
rettangolo che comprenda il lavoro:

Vai su Immagine>Ritaglia la selezione.
Premi F12, nella finestra Salva con nome nomina il file, scegli
il formato jpg e clicca su Salva.
Segui la procedura per il salvataggio.

Se incontri dei problemi puoi scrivere a