

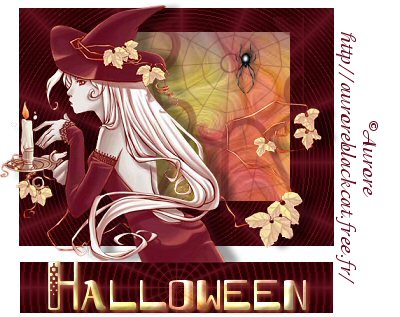
Il tutorial originale č stato scritto da Josiane che
ci ha concesso il permesso di tradurlo.
Per realizzare questo lavoro abbiamo usato PSP8.
Materiale occorrente:
|
Immagine Halloween |
|
|
Immagine Ragno |
|
|
Pennello |
|
|
Trama |
|
|
Filtro Vm Instant Art>Spider web (per l'uso vedi Come installare i filtri) |
|
|
Font BoobooKitty (per l'uso vedi Malizia 07<Utilizzare i fonts) |
Porta con te il segnaposto.
Ti aiuterā a seguire meglio il tutorial.
![]()
Script da Dynamic Drive
PREMESSA
Il Pennello ha un' estensione .jbr che lo rende utilizzabile,
per ora, solo per PSP7.
Scompattalo e salvalo in una cartella provvisoria, al momento opportuno
andremo a prenderlo per importarlo in PSP8 e renderlo disponibile
anche per questa versione.
ESECUZIONE
Vai su File>Nuovo e apri una Nuova immagine Dimensioni 450x340,
Sfondo raster, Colore Trasparente.
Apri il file Trama.
Nella finestra Materiali (se non la vedi premi F6) imposta come Proprietā
primo piano il colore #681422 e come Proprietā sfondo la Trama:

(vedi i tutorial: Impostare un colore pieno e Impostare una trama)
Premi F8 per far aprire la finestra Livello.
Vai su Livelli>Nuovo livello raster e clicca OK nella finestra che si apre.
Aggiungerai il Livello Raster2 che apparirā selezionato.
Prendi lo strumento Riempimento, nella barra delle Opzioni (se non la
vedi premi F4) imposta come segue:
![]()
e clicca sulla tela per colorarla.
Vai su Immagine>Ridimensiona e imposta una percentuale del 70%:

Con lo strumento Spostamento posiziona lo sfondo ridotto verso l'alto.
Vai su Effetti>Plug-in>Vm Instant Art>Spider web e imposta come segue:

Vai su Livelli>Nuovo livello raster per aggiungere il Livello Raster3.
Clicca sullo strumento Selezione, imposta le seguenti opzioni:
![]()
e traccia un rettangolo che rientri all'interno dello sfondo ridimensionato:

Nella finestra Materiali clicca sulla freccia Inverti materiali (evidenziata dal
circolino rosso) per invertire la posizione dei colori:

e varia i valori di Angolo e Scala della Trama:

Prendi lo strumento Riempimento e clicca nella tela per colorarla:

Vai su Selezione>Nessuna selezione.
Vai su Livelli>Nuovo livello raster e aggiungi il Livello Raster4.
Nella finestra Materiali clicca nuovamente sulla freccia Inverti materiali.
Vai su File>Importa>Pennello personalizzato.
Nella finestra che si apre clicca su Apri (1) per trovare la cartella dove hai
salvato il pennello, poi seleziona Marnie9 016 (2) e clicca su Aggiungi (3):

Il pennello č stato importato in PSP8 e ora lo potrai usare.
Prendi il Pennello, nella barra delle Opzioni clicca sulla freccia evidenziata e, nella
finestra che si apre, seleziona il pennello che hai appena importato,
e imposta come segue:

Posizionati sulla tela, un po' in alto a destra, clicca per applicare l'effetto,
poi clicca sullo strumento Freccia (Pan) per disabilitare il Pennello.
Vai su Livelli>Nuovo livello raster per aggiungere il livello Raster5.
Con lo strumento Selezione traccia un piccolo rettangolo, sotto l'immagine
principale, della stessa larghezza.
Prendi lo strumento Riempimento e clicca per applicare il colore pieno.
Vai su Effetti>Plug-in>Vm Instant art>Spider web e applica il filtro con i valori
impostati in precedenza:
Otterrai un effetto come questo:
 ..
..
Vai su Selezione>Nessuna selezione.
Vai su Livelli>Unisci>Unisci visibile.
Apri l'immagine Hallowen e vedrai che č composta da 2 livelli.
Con il livello Layer1 selezionato vai su Modifica>Copia, clicca sulla tela e
Modifica>Incolla come nuovo livello.
Vai su Immagine>Ridimensiona e scegli una percentuale del 70%,
poi vai su Effetti>Messa a fuoco>Metti a fuoco.
Posiziona l'immagine a tuo piacimento.
Vai su Effetti>Effetti 3D>Sfalsa ombra e imposta come segue:

Apri di nuovo l'immagine Halloween, seleziona il Livello Layer 2
(che contiene solo il copyryght), vai su Modifica>Copia, clicca sulla tela,
vai su Modifica>Incolla come nuovo livello e posizionalo.
Apri l'immagine Ragno, vai su Modifica>Copia, clicca sulla tela, vai su
Modifica>Incolla come nuovo livello e posiziona il Ragno a tuo piacimento.
Vai su Livelli>Nuovo livello raster per aggiungere un livello.
Clicca sulla A di Testo.
Nella finestra Materiali clicca su Inverti materiali per impostare la Trama
come Proprietā sfondo e setta come Trasparente la casella
Proprietā primo piano:

Nella barra delle Opzioni scegli il font BooBooKytty e imposta come segue:
![]()
Clicca sulla tela, nella finestra Immissione testo, scrivi il testo e clicca su Applica.
Posizionalo dentro il rettangolo piccolo.
Vai su Effetti>Effetti 3D>Smusso a incasso e imposta come segue:

Vai su Effetti>Effetti 3D>Sfalsa ombra e imposta come segue:

Vasi su Selezione>Nessuna selezione.
Vai su Livelli>Unisci>Unisci visibile.
Clicca sullo strumento Ritaglio, nella barra delle Opzioni alla voce
Blocca l'area di ritaglio su scegli Unito opaco (1) poi clicca
su Applica (2):
![]()
Premi F12, nella finestra Salva con nome nomina il file, scegli il
formato jpg e clicca su Salva.

Se incontri dei problemi puoi scrivere a