


Per eseguire questo lavoro abbiamo usato PSPX2 e Animation shop.
Materiale occorrente:
|
Immagine Topo |
|
|
Immagine Testo |
|
|
Immagine Ornamento |
Porta con te il segnaposto.
Ti aiuterā a seguire meglio il tutorial.
![]()
Script da Dynamic Drive
PREMESSA
|
Domanda: A cosa serve la funzione "Salva su canale Alfa"? |
|
Nel corso del lavoro possiamo avere la necessitā di tornare a lavorare su questa parte ma PSP ci viene in aiuto consentendoci di salvare questa prima selezione
ed ecco che il programma la memorizzerā:
A questo punto possiamo proseguire nel lavoro applicando gli effetti desiderati Quando dovremo di nuovo elaborare solo la candela richiameremo con l'apposito
la selezione che abbiamo salvato.
|
ESECUZIONE
Apri l'immagine Testo, vai su Immagine>Dimensioni tela e imposta come segue:

Vai su Selezioni>Seleziona tutto>Selezione mobile.
Vai su Selezioni>Carica/salva selezione>Salva selezione su canale alfa e, nella
finestra che si apre, clicca su Salva:

Vai su Selezioni>Deseleziona.
Vai su Effetti>Effetti 3D>Sfalsa ombra e imposta come segue:
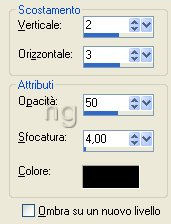
Premi F8 per far aprire la finestra Livello.
Apri l'immagine Ornamento e vai su Modifica>Copia.
Clicca sulla tela e vai su Modifica, incolla come nuovo livello.
Digita M per attivare lo strumento Sposta, posizionalo sull'ornamento e, tenendo premuto
il tasto sinistro del mouse, posiziona come da esempio:

Applica l'effetto Sfalsa ombra mantenendo le precedenti impostazioni.
Vai su Livelli>Unisci>Unisci visibile.
Vai su Livelli>Duplica e duplica 3 volte.
Attiva, disattiva e seleziona come da esempio:
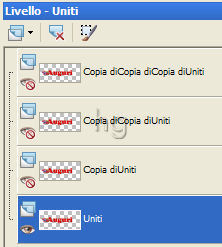
Apri l'immagine Topo e vai su Modifica>Copia.
Clicca sulla tela e vai su Modifica>Incolla come nuovo livello.
Vai su Immagine>Ruota per gradi e imposta come segue:

Vai su>Regola>Messa a fuoco>Metti a fuoco.
Digita M per attivare lo strumento Sposta, posizionalo sul Topo e, tenendo premuto
il tasto sinistro del mouse, posiziona come da esempio:

Vai su Selezioni>Carica/salva selezione>Carica selezione da canale alfa
e clicca su Carica.
La selezione che carichi non comprende nč l'ombra che hai applicato al testo e neppure
l'ornamento che hai aggiunto:

Vai su Selezioni>Inverti e premi il tasto Canc.
Vai su Selezioni>Deseleziona.
Vai su Livelli>Unisci>Unisci visibile.
Attiva, disattiva e seleziona come da esempio:

Vai su Modifica>Incolla come nuovo livello (l'immagine del topino č ancora nella memoria
del programma quindi non serve che tu lo riapra).
Vai su Immagine>Ruota per gradi e imposta:
A destra>Gradi 90
Vai su>Regola>Messa a fuoco>Metti a fuoco.
Posiziona come da esempio:

Vai su Selezioni>Carica/salva selezione>Carica selezione da canale alfa
e clicca su Carica.
Vai su Selezioni>Inverti e premi il tasto Canc.
Vai su Selezioni>Deseleziona.
Vai su Livelli>Unisci>Unisci visibile.
Attiva, disattiva e seleziona come da esempio:
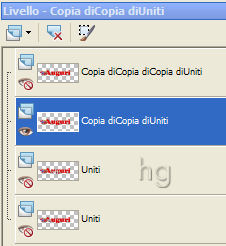
Vai su Modifica>Incolla come nuovo livello.
Vai su Immagine>Ruota per gradi e imposta:
A destra>Gradi 40
Vai su>Regola>Messa a fuoco>Metti a fuoco.
Posiziona come da esempio:

Vai su Selezioni>Carica/salva selezione>Carica selezione da canale alfa
e clicca su Carica.
Vai su Selezioni>Inverti e premi il tasto Canc.
Vai su Selezioni>Deseleziona.
Vai su Livelli>Unisci>Unisci visibile.
Attiva, disattiva e seleziona come da esempio:
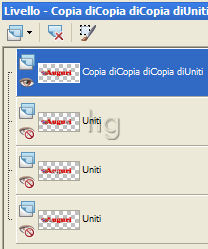
Vai su Modifica>Incolla come nuovo livello.
Posiziona come da esempio:

Applica l'effetto Sfalsa ombra mantenendo le precedenti impostazioni.
Vai su Livelli>Unisci>Unisci visibile.
Riattiva tutti i livelli:
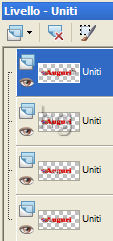
Digita R per attivare lo strumento Taglierina.
Nella barra delle Opzioni clicca sull'icona Blocca area di ritaglio su>Livello Opaco (1),
poi su Applica (2) per ritagliare:
![]()
Premi F12, nella finestra Salva con nome nomina il file, scegli il
formato PSP Animation Shop:
![]()
e clicca su Salva.
Con Animation Shop riapri il file.
Vai su Modifica>Seleziona tutto.
Vai su Animazione>Proprietā animazione e imposta come segue:

Vai su Animazione>Proprietā fotogramma e, nella finestra Durata di
visualizzazione, imposta il valore 40.
Clicca sull'ultimo fotogramma per selezionarlo:

e imposta come Durata di visualizzazione il valore 120.
Premi F12, nella finestra Salva con nome nomina il file, scegli il formato
gif e clicca su Salva.
Esegui la procedura di salvataggio accettando tutte le impostazioni
delle finestre che si aprono.

Se incontri dei problemi puoi scrivere a