


Per realizzare questo lavoro abbiamo usato PSPX.
La versione originale la puoi trovare sul sito
Yaelle's Dreams

e si intitola Tutoriel Magnolia
L'autore ci ha gentilmente concesso di tradurla.
Materiale occorrente:
|
Immagini e font |
Per l'uso del font vedi Malizia
07>Utilizzare i fonts
Porta con te il segnaposto.
Ti aiuterà a seguire meglio il tutorial.
![]()
Script da Dynamic Drive
Vai su File>Nuova e apri una Nuova immagine Dimensioni 500x300, Sfondo raster,
Colore Trasparente.
Clicca sullo strumento Riempimento.
Nella barra delle Opzioni (se non la vedi premi F4) imposta come segue:
![]()
Nella finestra Materiali (se non la vedi premi F6) imposta come Proprietà
primo piano il colore
#7C4A51 e come Proprietà sfondo il colore #E1CFD2.
Clicca sull'icona evidenziata per creare il gradiente come Proprietà primo piano:
|
|
|
|
Se il gradiente non compare vedi il tutorial Creare un gradiente
Clicca sulla casella Proprietà primo piano e, nella finestra che si apre,
verifica che le opzioni Angolo e Ripetizioni siano impostate a 0:
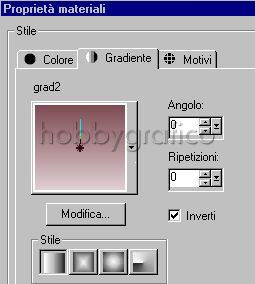
Clicca con il tasto sinistro del mouse sulla tela per colorarla.
Vai su Effetti di trama>Intessitura e imposta come segue:
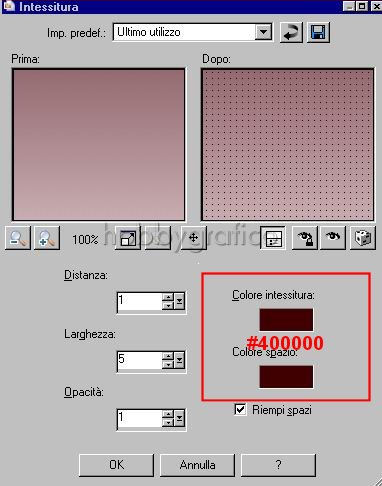
Clicca sullo strumento Rettangolo:

Imposta le Opzioni come segue:

Nella finestra Materiali clicca sulla freccia Inverti materiali:
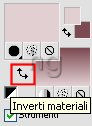
per cambiare la posizione dei colori.
Clicca sulla casella Proprietà sfondo e imposta come segue:
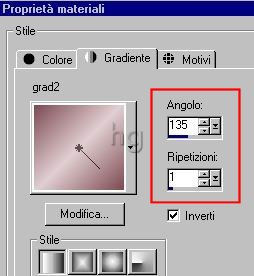
Posizionati sulla tela e, tenendo premuto il tasto sinistro del mouse,
traccia un rettagolo orizzontale (per le dimensioni regolati col lavoro finito).
Vai su Livelli>Converti in livello raster.
Apri l'immagine Femme e vai su Livelli>Innalza livello di sfondo.
Vai su Immagine>Ridimensiona e imposta come segue:

Vai su Regola>Tonalità e Saturazione>Viraggio e imposta come segue:
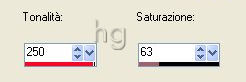
Vai su Regola>Morbidezza>Fuoco diffuso e imposta come segue:
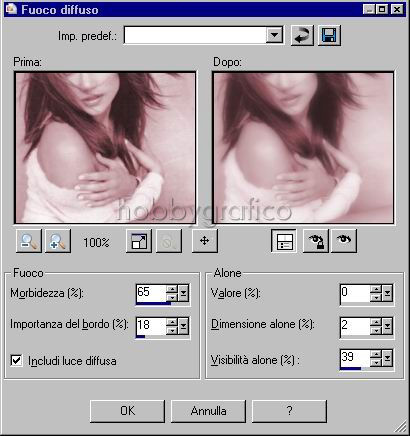
Vai su Immagine>Aggiungi bordatura e imposta come segue:
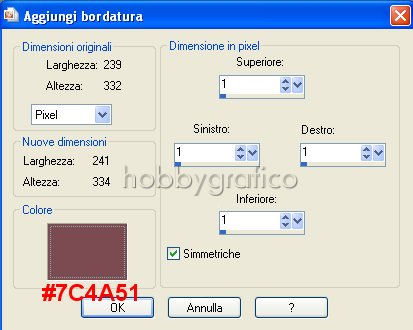
Vai su Modifica>Copia, poi clicca sulla tela e vai su Modifica>Incolla come nuovo livello.
Prendi lo strumento Sposta:
![]()
posizionati sull'immagine e, tenendo premuto il tasto sinistro del mouse, spostala a sinistra
(vedi l'immagine finale).
Apri l'immagine GDruitjes, vai su Modifica>Copia, clicca sulla tela e vai su
Modifica>Incolla come nuovo livello.
Vai su Immagine>Ruota>Ruota per gradi e imposta come segue:

Posiziona l'immagine a sinistra.
Apri l'immagine Gwyn_mist_ramo_fiorito.
Premi il tasto F8 per far aprire la finestra Livello.
Seleziona il livello Raster1 e disattiva Raster2:
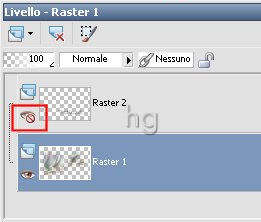
Vai su Modifica>Copia poi clicca sulla tela, vai su Modifica>Incolla come nuovo livello
e posiziona il fiore.
Vai su Regola>Tonalità e Saturazione>Viraggio e applica mantenendo le
precedenti impostazioni.
Prendi lo strumento Gomma ![]() e imposta le opzioni come segue:
e imposta le opzioni come segue:
![]()
Cancella tranquillamente tutta la parte del tube a sinistra, sotto e sopra all'immagine ma,
quando ti avvicini al bordo destro, usa lo strumento Zoom:
![]()
per ingrandire e diminuisci a 1 o 2 la Dimensione del pennello.
Cancella con attenzione per non oltrepassare il bordo destro dell'immagine:
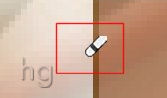
Vai su Livelli>Unisci>Unisci visibile.
Clicca sulla A dello strumento Testo.
Imposta le Opzioni come segue:
![]()
(se usi PSP9 devi impostare un altro valore come Dimensione, trova tu quello giusto)
Nella finestra Materiali mantieni il gradiente come Proprietà sfondo e imposta come
Proprietà primo piano il colore #7C4A51:
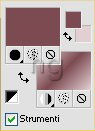
Clicca sulla tela, nella finestra Immissione testo scrivi il testo
e clicca su Applica.
Posizionati sul testo e vedrai comparire lo strumento Spostamento, usalo per
spostare il testo, se necessario.
Vai su Effetti>Effetti 3D>Sfalsa ombra e imposta come segue:

Vai su Selezione>Deseleziona.
Vai su Immagine>Aggiungi bordatura:
Dimesione pixel 10>Simmetrico
Colore: Bianco
Prendi la Bacchetta magica:

Imposta le Opzioni come segue:
![]()
e clicca nel bordo bianco per selezionarlo.
Prendi lo strumento Riempimento e, mantenendo le precedenti impostazioni,
clicca con il tasto
destro
del mouse nella seleziona per colorarla con il gradiente
(lo dovresti avere ancora impostato su: angolo135 e Ripetizioni1).
Vai su Selezione>Inverti.
Vai su Effetti>Effetti 3D>Ritaglio e imposta come segue:
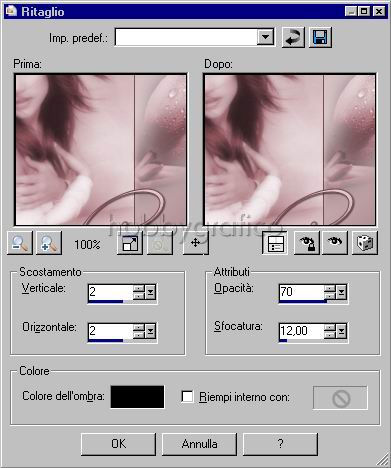
Ripeti la stessa operazione variando in negativo i valori :
Verticale: -2
Orizzontale: -2
Vai su Selezione>Deseleziona.
Premi F12, nella finestra Salva con nome nomina il file, scegli il formato
jpg e clicca su Salva.
Esegui la procedura di salvataggio.

Se incontri dei problemi puoi scrivere a