


Per realizzare questo lavoro abbiamo usato PSPX2.
Materiale occorrente
|
Font Black Chancery *** |
|
|
Font Boink LET *** |
|
|
Font Bookman Old Style *** |
|
|
Font FZ JAZZY *** |
|
|
Font VAGRounded *** |
|
|
Font Palatino Linotype *** |
|
|
Tile Grigio |
|
|
Tile Rosso |
|
|
Calza |
|
|
Cappello |
|
|
Gancio |
***Per l'uso dei Fonts vedi Malizia
07>Utilizzare i Fonts.
Per questo lavoro abbiamo usato 6 tipi di fonts.
Naturalmente puoi utilizzare altri fonts di tua scelta.
Il tube del
Cappello è stato realizzato da SMD.
Porta con te il segnaposto.
Ti aiuterà a seguire meglio il tutorial.
![]()
Script da Dynamic Drive
Vai su File>Nuova e apri una Nuova immagine dimensioni 900 x 500, Sfondo raster, Colore Trasparente.
Apri Tile Rosso.
Nella finestra Materiali, se non la vedi premi F6, impostalo come Motivo nella casella Proprietà primo piano con questi settaggi:
|
|
|
(vedi il tutorial Impostare un motivo)
Digita F per attivare lo strumento Riempimento ![]() e nella barra delle Opzioni, se non la vedi premi F4, imposta come segue:
e nella barra delle Opzioni, se non la vedi premi F4, imposta come segue:
![]()
Posizionati sulla tela e clicca con il tasto sinistro del mouse per colorarla.
Premi F8 per far aprire la finestra Livello.
Vai su Livelli>Nuovo livello raster e clicca OK nella finestra che si apre.
Apri il Tile grigio e impostalo come Motivo nella casella Proprietà primo piano con questi settaggi:
|
|
|
Digita S per attivare lo strumento Selezione ![]() e impostalo come segue:
e impostalo come segue:
![]()
Posizionati sulla tela e, tenendo premuto il tasto sinistro del mouse, traccia un rettangolo di dimensioni 120x130 circa.
Questa misura è indicativa ed è soprattutto subordinata alla grandezza della scritta che vuoi creare visto
che ogni rettangolo conterrà una lettera dell'alfabeto.
Per aiutarti a rispettare le nostre misure puoi usare i Righelii (Visualizza>Righelli).
Se
usi PSPX3 dopo aver tracciato il rettangolo vai su Selezioni>Innalza selezione
a livello:

Prendi di nuovo lo strumento Riempimento e clicca nella selezione per colorare:

Vai su Selezioni>Deseleziona.
Vai su Livelli>Duplica.
Ripeti l'operazione per altre 4 volte in modo da avere 6 livelli oltre il livello Raster1:
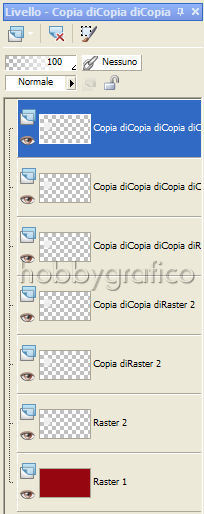
I rettangoli che hai duplicato si sono sovrapposti gli uni agli altri.
Digita M per attivare lo strumento Sposta ![]() , posizionalo sul rettangolo visibile e, tenendo premuto il tasto sinistro, sposta
, posizionalo sul rettangolo visibile e, tenendo premuto il tasto sinistro, sposta
come da esempio:

Ripeti l'operazione per allineare approssimativamente tutti i rettangoli:
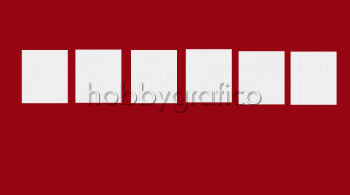
Seleziona (deve diventare blu) il livello evidenziato:

Prendi lo strumento Testo ![]() e imposta come segue:
e imposta come segue:
![]()
(il valore Dimensione lo devi inserire manualmente)
Posizionati sul primo rettangolo e clicca per far aprire la finestra Immissione testo.
Digita la lettera
A e clicca su Applica.
Se
usi PXPX3: Posizionati sul primo rettangolo e digita il testo.
Clicca sull'icona Applica modifiche per confermare:
![]()
La lettera compare trasparente e bordata dal contorno mobile:
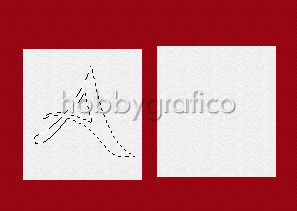
Se la devi spostare avvicina il mouse al contorno mobile e, quando compare il simbolo dello strumento Sposta,
tieni premuto il tasto destro del mouse per posizionare correttamente.
Premi il tasto CANC e vai su Selezioni>Deseleziona.
Prendi lo strumento Selezione, mantieni le precedeni impostazioni e traccia una selezione
adatta alle dimensioni della lettera:
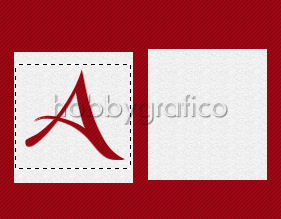
Vai su Selezioni>Inverti e premi CANC.
Vai su Selezioni>Deseleziona.
Vai su Immagine>Ruota per gradi e imposta come segue:

Vai su Regola>Messa a fuoco>Metti a fuoco.
Seleziona il livello come da esempio:

Prendi lo strumento Testo e impostalo come segue:
![]()
Posizionati sul secondo quadratino e clicca per far aprire la finestra Immissione testo.
Digita la lettera
u e clicca su Applica:
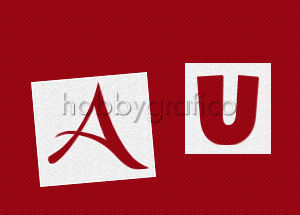
Premi il tasto CANC e vai su Selezioni>Deseleziona.
Prendi lo strumento Selezione e traccia la selezione adatta alla lettera.
Vai su Selezioni>Inverti, premi CANC poi vai su Selezioni>Deseleziona.
Vai su Immagine>Ruota per gradi e imposta : A destra > 5 gradi.
Vai su Regola>Messa a fuoco>Metti a fuoco.
Seleziona il livello come da esempio:

Prendi lo strumento Testo ed imposta il font Bookman Old Style mantenendo le precedenti impostazioni.
Applica la lettera
g e ripeti tutti i passaggi sopra descritti inclinando però la lettera:
A sinistra > 3 gradi
Non dimenticare la messa a fuoco.
Seleziona il livello come da esempio:

Prendi lo strumento Testo ed imposta il font FZ JAZZY mantenendo le precedenti impostazioni.
Applica la lettera
u
e ripeti tutti i passaggi sopra descritti inclinando però la lettera:
A destra > 4 gradi
Non dimenticare la messa a fuoco.
Seleziona il livello come da esempio:

Prendi lo strumento Testo ed imposta il font VAGRounded mantenendo le precedenti impostazioni.
Applica la lettera
r e ripeti tutti i passaggi sopra descritti.
Non inclinare la lettera.
Seleziona il livello come da esempio:

Prendi lo strumento Testo ed imposta il font Palatino Linotype mantenendo le precedenti impostazioni.
Applica la lettera i e ripeti tutti i passaggi sopra descritti inclinando però la lettera:
A sinistra > 6 gradi
Non dimenticare la messa a fuoco.
Digita M per attivare lo strumento Sposta ![]() , posizionalo sulle lettere e, tenendo premuto il tasto
, posizionalo sulle lettere e, tenendo premuto il tasto
sinistro del mouse, usalo per posizionarle correttamente:

Clicca sull'icona a forma di occhio per disattivare il livello Raster1.

Vai su Livelli>Unisci>Unisci visibile:
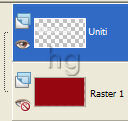
Vai su Effetti>Effetti 3D>Smusso a incasso e imposta come segue:
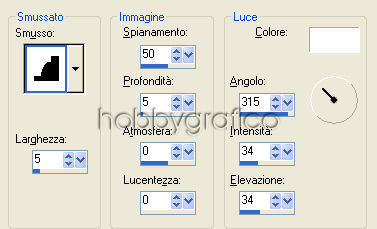
Vai su Regola>Luminosità e contrasto>Luminosità/contrasto e imposta come segue:
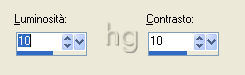
Vasi su Effetti>Effetti 3D>Sfalsa ombra e imposta come segue:
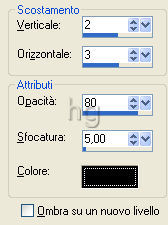
Riattiva e seleziona il livello Raster1:
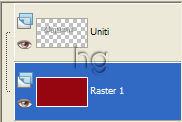
Prendi lo strumento Selezione e imposta come segue:
![]()
Traccia una selezione che contenga la scritta:

Vai su Selezione>Inverti e premi il tasto CANC.
Vai su Selezioni>Deseleziona.
Applica uno smusso a incasso con queste impostazioni:
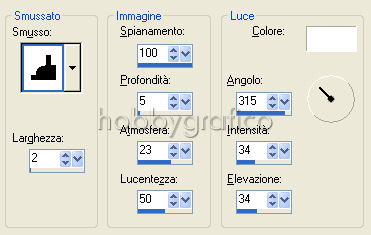
Vai su Regola>Tonalità e saturazione>Mappa tonalità e imposta come segue:
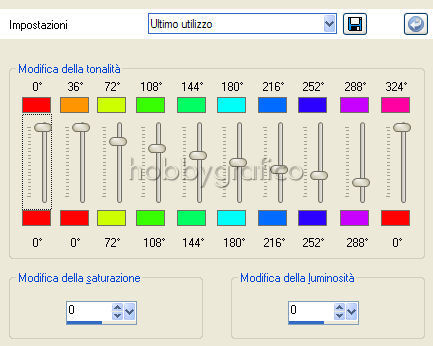
Applica l'ombra con queste impostazioni:
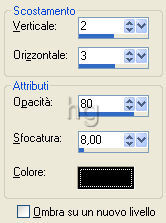
Seleziona il livello Uniti.
Apri l'immagine Gancio e vai su Modifica>Copia.
Clicca sulla tela e vai su Modifica>Incolla come nuovo livello, poi su Livello>Duplica.
Apri l'immagine Calza, vai su Modifica>Copia poi incolla come Nuovo livello.
Apri l'immagine Cappello, vai su Modifica>Copia poi incolla come Nuovo livello.
Usa lo strumento Sposta per posizionare come da esempio:
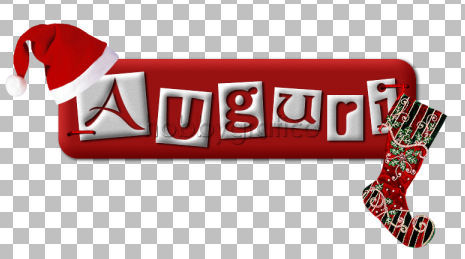
Disattiva i livelli come da esempio:
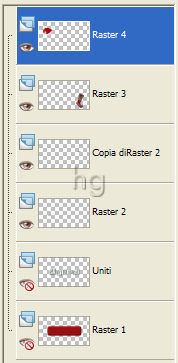
Vai su Livelli>Unisci>Unisci visibile e applica l'ombra mantenendo le precedenti impostazioni.
Riattiva tutti i livelli:
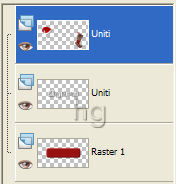
Vai su Livelli>Unisci>Unisci visibile.
Digita R per attivare lo strumento Taglierina ![]()
Clicca sull'icona Blocca area di ritaglio su>Unito Opaco (1), poi su Applica (2) per ritagliare:
![]()
Premi F12, nella finestra Salva con nome nomina il file, scegli il formato jpg e clicca su Salva.
Si aprirà questa finestra, clicca su SI:

e PSP metterà automaticamente uno sfondo bianco al lavoro.
Esegui la procedura di salvataggio.

Se incontri dei problemi puoi scrivere a