


Per realizzare questo lavoro abbiamo usato PSPX8.
Materiale occorrente:
|
Immagine Wieskes tube 292 |
|
|
Font ItcKristh |
Porta con te il segnaposto.
Ti aiuterÓ a seguire meglio il tutorial.
![]()
Script da Dynamic Drive
Clicca sul font per aprirlo e scegli Installa;
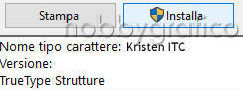
Vai su File>Apri e apri il tube.
Vai su Immagini>Dimensioni tela e imposta come segue:

Siccome lavorerai nella parte basse della tela digita M per attivare lo strumento Sposta ![]() , posizionalo sull'immagine e, tenendo premuto
, posizionalo sull'immagine e, tenendo premuto
il tasto sinistro del mouse, posizionala in alto:

Prendi lo strumento Ellisse:
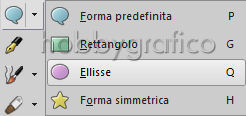
e impostalo come segue:
![]()
Nella finestra Materiali, se non la vedi premi F6, imposta come ProprietÓ primo piano un colore scuro e setta come
Trasparente la casella ProprietÓ sfondo:

Posizionati sulla tela e, tenendo premuto il tasto sinistro del mouse, traccia una ellisse dalle misure approssimative:

Prendi lo strumento Penna ![]() e imposta come segue:
e imposta come segue:
![]()
Posizionati sulla tela, clicca con il tasto destro del mouse e dal men¨ che si apre scegli ModalitÓ modifica:
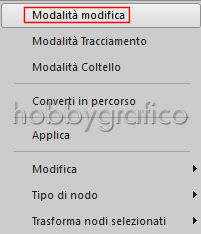
Clicca nuovamente sulla tela e dal men¨ scegli Converti in percorso:
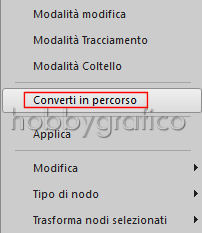
Clicca nuovamente sulla tela e questa volta dal men¨ scegli Modifica>Inverti percorso:
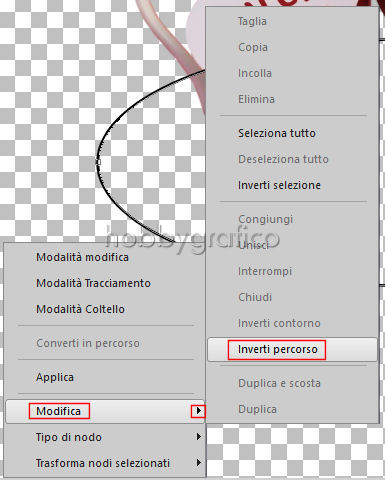
Digita T per attivare lo strumento Testo ![]() e imposta come segue (la freccia vicino alla voce Carattere ti consente di aprire il men¨ di
e imposta come segue (la freccia vicino alla voce Carattere ti consente di aprire il men¨ di
tutti i Font installati per scegliere quello che ti serve):
![]()
Nella finestra Materiali clicca sull'icona Trasparente della casella ProprietÓ sfondo per disattivarla e poter impostare un colore:
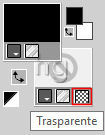
Posizionati sulla casella ProprietÓ sfondo e vedrai comparire lo strumento Preleva colore:

Clicca per far aprire la finestra Colore e imposta il colore che vuoi usare prelevandolo direttamente dall'immagine:
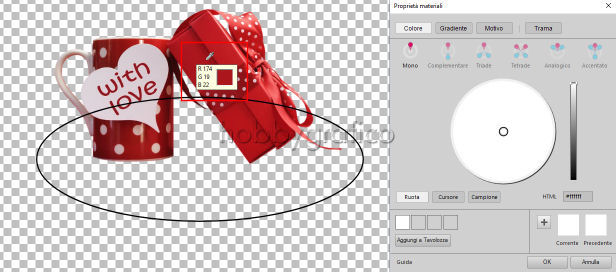
Il colore scelto verrÓ impostato nella finestra come Corrente e sarÓ il colore del testo:
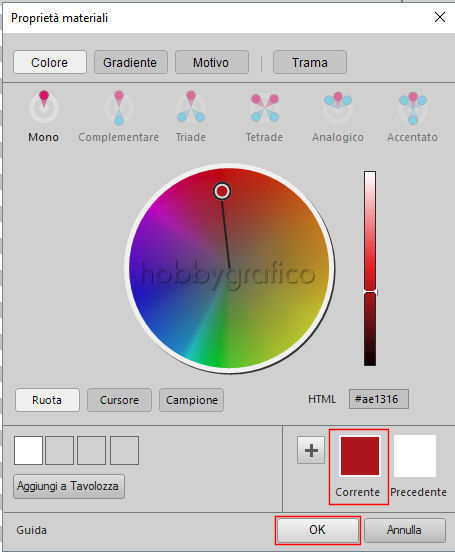
Clicca sulla casella ProprietÓ primo piano e ripeti le operazioni per impostare un colore pi¨ chiaro che diventerÓ il bordo del testo:
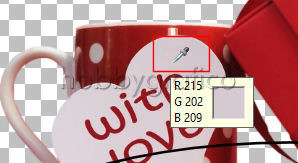
Agisci sui nodi per dimensionare l'ovale e adattarlo alla forma del testo che scriverai sotto l'immagine.
Il testo comparirÓ nella parte interna dell'ovale.
I nodi laterali allargano o restringono l'ellisse, quello centrale la sposta completamente:
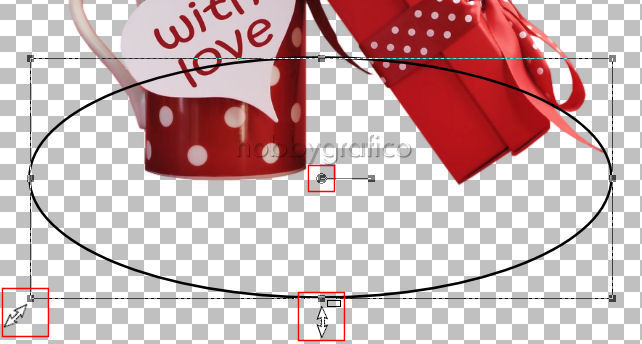
Posizionati il pi¨ vicino possibile al nodo centrale e, quando compare il simbolo evidenziato:
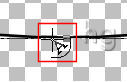
digita il testo.
Se il primo inserimento non ti convince clicca sull'icona Annulla modifiche e digita un nuovo testo:
![]()
Quando hai terminato clicca sull'icona Applica modifiche:
![]()
Vai su Selezioni>Innalza selezione a livello poi su Selezioni>Deseleziona tutto.
Disattiva il livello Vettore1 cliccando sulla casella evidenziata:
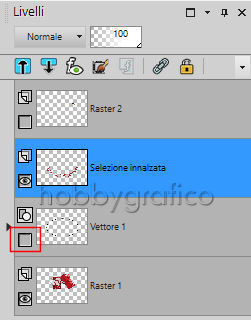
Vai su Livelli>Unisci>Unisci visibile.
Vai su Effetti>Effetti 3D>Sfalsa ombra e imposta:
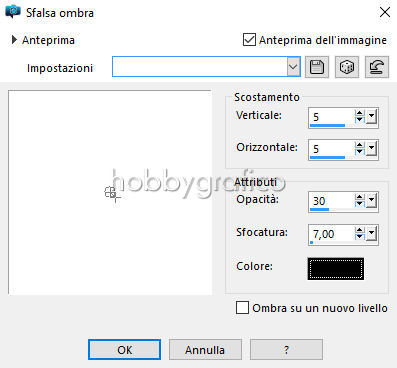
Digita R per attivare lo strumento Ritaglio ![]() , scegli Blocca area di ritaglio su Livello opaco (1)
, scegli Blocca area di ritaglio su Livello opaco (1)
poi clicca su Applica (2):

Premi F12, nella finestra Salva con nome nomina il file, scegli il formato
jpg e clicca su Salva.
Esegui la procedura di salvataggio.

Se incontri dei problemi puoi scrivere a