


Per eseguire questo tutorial abbiamo usato PSP9.
La versione originale la puoi trovare sul sito
Yaelle's Dreams

e si intitola Tutoriel Transparence
L'autore ci ha gentilmente concesso di tradurla.
Materiale occorrente:
|
Immagine dei fiori |
|
|
Il font Franklin Gothhvy (per l'uso vedi Malizia
07>Utilizzare i fonts) |
|
|
Il filtro Texture>Texturizer (per l'uso vedi Come installare i filtri) |
Porta con te il segnaposto.
Ti aiuterÓ a seguire meglio il tutorial.
![]()
Script da Dynamic Drive
Vai su File>Nuova e apri una nuova immagine 600x400, Sfondo raster,
Colore Trasparente (non preoccuparti se la tela ti sembra grande, ritaglierai
il lavoro alla fine).
Clicca sullo strumento Riempimento.
Nella finestra Materiali (se non la vedi premi F6) imposta come ProprietÓ
primo piano il colore #E9D7E5.
(vedi il tutorial Impostare un colore pieno)
Nella barra delle Opzioni (se non la vedi premi F4) imposta come segue:
![]()
e clicca sulla tela per colorarla.
Vai su Effetti>Plugin>Texture>Texturizer e imposta come segue:
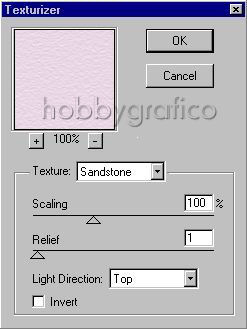
Premi F8 per far aprire la finestra Livello.
Vai su Livelli>Nuovo livello raster e clicca Ok nella finestra che si apre.
Clicca sullo strumento Testo ![]() .
.
Nella finestra Materiali imposta come Trasparente la casella ProprietÓ
primo piano e imposta un colore qualunque come ProprietÓ sfondo:
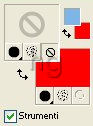
Nella barra delle Opzioni imposta come segue
(il valore dimensione lo devi inserire manualmente):

Prendi lo strumento Spostamento, posizionati sul testo, tieni premuto il tasto destro e posizionalo.
Mantieni il contono mobile al testo (non deselezionare):
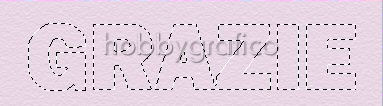
Vai su Effetti>Effetti 3D>Ritaglio e imposta come segue:
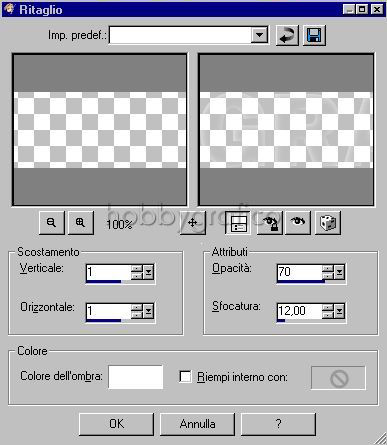
Vai su Effetti>Effetti 3D>Sfalsa ombra e imposta come segue:

Applica un secondo effetto ombra con queste nuove impostazioni:

Vai su Selezione>Nessuna selezione e, se non lo hai ancora fatto,
usando lo strumento Spostamento e il tasto
sinistro
posiziona il testo
al centro della tela.
Apri l'immagine Flowerlavander, vai su Modifica>Copia, clicca sulla tela e vai su
Modifica>Incolla>Incolla come nuovo livello.
Vai su Immagine>Ridimensiona e imposta come segue:
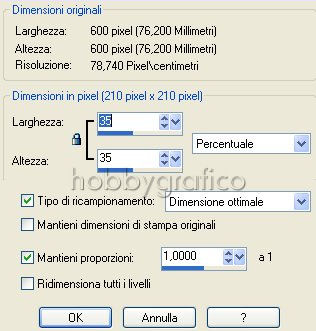
Vai su Livelli>Duplica.
Vai su Immagine>Rifletti poi vai ancora su Livelli>Duplica.
Avrai questi livelli:
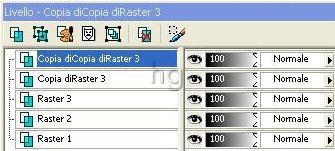
Con lo strumento Spostamento posiziona i fiori.
Seleziona il livello Raster3 (che corrisponde al fiore centrale):

e vai su Immagine>Ruota>Ruota per gradi impostando come segue:

Riposiziona bene il fiore.
Nella finestra Livello disattiva i livelli Raster1 e Raster2 e, mantenendo
selezionato il livello Raster3 (o uno degli altri livelli dei fiori):
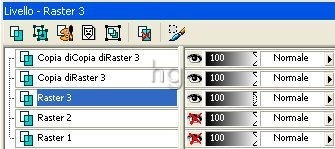
vai su Livelli>Unisci>Unisci visibile.
Ora avrai questi livelli:
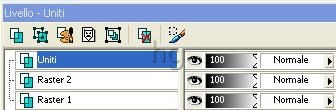
Con il livello Uniti selezionato vai su Livelli>Disponi>Sposta gi¨:
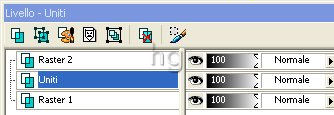
Mantenendo il livello Uniti selezionato vai su Effetti>Effetti 3D>Sfalsa ombra
e imposta come segue:

Vai su Livelli>Unisci>Unisci visibile.
Prendi lo strumento Selezione:

e imposta le Opzioni come segue:
![]()
Posizionati sulla tela e, tenendo premuto il tasto sinistro, seleziona il lavoro:

Vai su Immagine>Ritaglia la selezione.
Vai su Effetti>Effetti 3D>Pulsante e imposta come segue:

Premi F12, nella finestra Salva con nome nomina il file, scegli il formato
jpg e clicca su Salva.
Esegui la procedura di salvataggio.

Se incontri dei problemi puoi scrivere a