


Per realizzare questo lavoro abbiamo usato PSPX e Animation shop.
Ringraziamo l'amico Pieruzzo per la collaborazione.
Materiale occorrente:
|
Immagine Apina |
|
|
Immagine Bicchiere |
|
|
Font Charme (per l'uso vedi Malizia
07>Utilizzare i fonts) |
|
|
***Filtro Flaming Pear>Super blade Pro |
|
|
***Materiale per Super Blade Pro (m_burntorange) |
|
|
Filtro EyeCandy 4000>Water Drops |
Porta con te il segnaposto.
Ti aiuterà a seguire meglio il tutorial.
![]()
Script da Dynamic Drive
*** PREMESSA
Scompatta il file che contiene Super Blade Pro e installa il filtro
(vedi il tutorial Come installare i filtri).
Durante l'installazione Super Blade Pro creerà automaticamente la cartella
environments and textures:
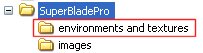
E' in questa cartella che dovrai copiare (dopo averlo scompattato) il contentuto
del file
m_burntorange:
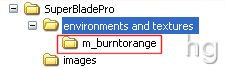

ESECUZIONE
Vai su File>Nuova e apri una Nuova immagine 500x500, Sfondo raster, Colore
Trasparente.
Premi F8 per far aprire la finestra Livello.
Questa versione di PSP visualizza i livelli, per impostazione predefinita, in un formato grande.
Se devi lavorare su molti livelli puo' risultare scomodo.
Se vuoi modificare questa impostazione (puoi rimpicciolire i livelli) o tornare alla
visualizzazione classica vedi Malizia n. 19>Cambiare il modo di vedere i livelli in PSPX
Noi useremo la visualizzazione classica.
Apri l'immagine Bicchiere e vai su Modifica>Copia.
Clicca sulla tela vai su Modifica>Incolla come nuovo livello e l'immagine si posizionerà
al centro della tela.
Vai su Effetti>Effetti 3D>Sfalsa ombra e imposta come segue:
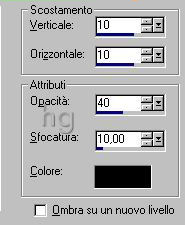
Vai su Livelli>Duplica e duplica 2 volte.
Seleziona il livello Raster1:

e vai su Livelli>Elimina.
Mantieni selezionato il livello Raster2 e, cliccando sull'icona dell'occhio, disattiva
gli altri due livelli:
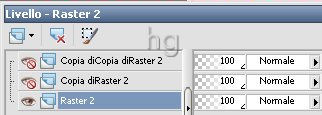
Prendi lo strumento Zoom:
![]()
e clicca sul bicchiere per ingrandirlo.
Prendi lo strumento Selezione a mano libera:

Nella barra delle Opzioni, se non la vedi premi F4, imposta come segue:
![]()
Clicca con il tasto sinistro nel punto 1 poi spostati sino al punto 2 e clicca per confermare
questa prima delimitazione.
Prosegui sino al punto 3 e clicca nuovamente per confermare.
Continua a spostarti e cliccare sino a selezionare tutta la parte interna del bicchiere:

Ad operazione ultimata clicca 2 volte per confermare e la parte che hai selezionato
assumerà il contorno mobile:

Vai su Selezione>Modifica>Contrai e imposta:
Numero di Pixel > 2
Clicca sullo strumento Mano:
![]()
per disattivare la Selezione a mano libera.
Vai su Effetti>Plug-in>EyeCandy 4000>Water Drops e imposta come segue:
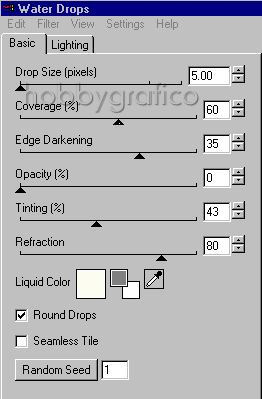
Clicca Ok per confermare.
Disattiva il livello Raster2, riattiva e seleziona il livello Copia di Raster2:
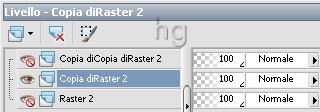
Applica nuovamente il filtro Water Drops cliccando
solo
su Random Seed
per variarne il valore (accetta quello che il filtro ti propone):
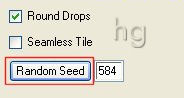
Disattiva il livello Copia di Raster2, riattiva e seleziona il livello Copia di Copia di Raster2:
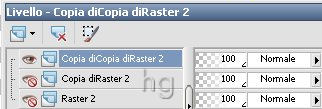
Applica nuovamente il filtro Water Drops cliccando solo su Random Seed per variarne il valore.
Vai su Selezione>Deseleziona.
Apri l'immagine Apina e vai su Modifica>Copia.
Clicca sulla tela e vai su Modifica>Incolla come nuovo livello.
Prendi lo strumento Sposta:
![]()
Posizionati sull'Apina e, tenendo premuto il tasto sinistro, posizionala correttamente.
Vai su Livelli>Duplica e duplica 2 volte.
Clicca sul Pennello Distorsione:
![]()
e impostalo come segue:
![]()
Seleziona il livello Raster1:
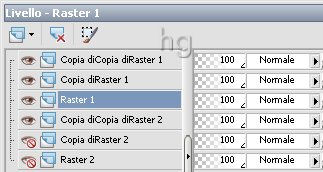
Posizionati con il pennello su una antenna dell'apina e, tenendo premuto il
tasto sinistro, spostala leggermente come vedi nell'esempio.
Avendo lasciato tutti i livelli aperti vedrai immediatamente la nuova posizione
dell'antenna rispetto a quella originale:
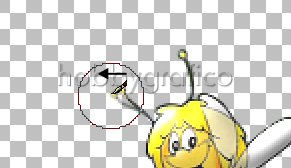
Posizionati sulla seconda antenna e ripeti la stessa operazione per spostarla
un po' a sinistra.
Seleziona il livello Copia di Copia di Raster1
(se si apre la finestra Azione automatica clicca Ok):

e ripeti le stesse operazioni per spostare a destra le due antennine
ottenendo questo effetto finale:

Clicca sullo strumento Mano per disabilitare il Pennello.
Vai su Livelli>Nuovo livello raster e clicca Ok nella finestra che si apre.
Clicca sulla A dello strumento Testo e imposta le Opzioni come segue
(il valore Dimensione lo devi inserire manualmente):
![]()
Nella finestra Materiali (se non la vedi premi F6) setta come Trasparente
la casella Proprietà primo piano e imposta come Proprietà sfondo il colore Bianco.
(vedi il tutorial Impostare un colore pieno)
Clicca sulla tela, nella finestra Immissione testo digita il testo e clicca
su Applica.
Posizionati sul testo e vedrai comparire lo strumento Sposta.
Premendo il tasto sinistro usalo per posizionare il testo al centro, in basso.
Vai su Effetti>Plug-in>Flaming Pear>Super blade pro.
Nella finestra che si apre clicca sul tasto evidenziato:
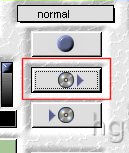
Usa la finestra Open a settings file per cercare, nella cartella
environments and textures,
M_burntorange.q5q e clicca su Apri per impostarlo:

La finestra del filtro sarà ora così impostata:
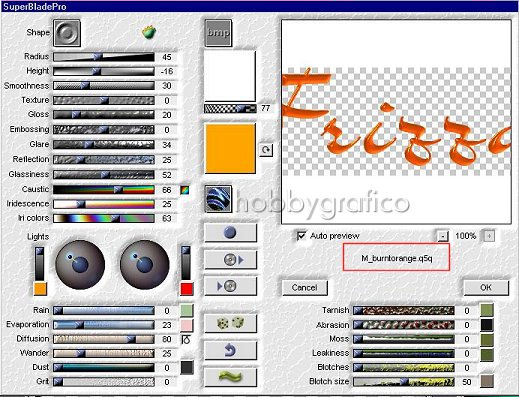
Clicca su OK per applicare.
Vai su Effetti>Effetti 3D>Sfalsa ombra e applica mantenendo le precedenti impostazioni.
Vai su Selezione>Deseleziona.
Vai su Livelli>Duplica e duplica 2 volte.
Riattiva i livelli che avevi mantenuto disattivati e avrai questa situazione:

Clicca sullo strumento Taglierina ![]() .
.
Nella barra delle opzioni imposta Blocca l'area di ritaglio su>Unito opaco (1)
poi clicca su Applica (2) pr ritagliare:
![]()
Ora disattiva e seleziona i livelli come da esempio:
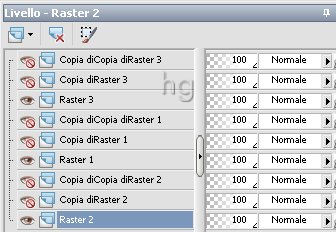
Vai su Livelli>Unisci>Unisci visibile.
Disattiva e seleziona i livelli come da esempio:
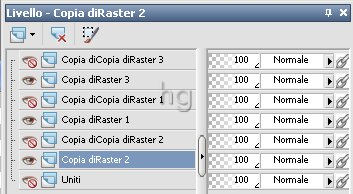
Vai su Livelli>Unisci>Unisci visibile.
Disattiva e seleziona i livelli come da esempio:

Vai su Livelli>Unisci>Unisci visibile.
Ora riattiva tutti i livelli:
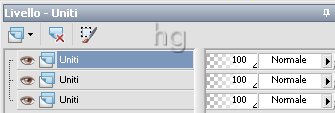
Premi F12, nella finestra Salva con nome nomina il file, scegli il
formato PSP Animation Shop:
![]()
e clicca su Salva.
Con Animation Shop apri il file.
Vai su Animazione>Proprietà animazione e imposta come segue:

Vai su Modifica>Seleziona tutto poi su Animazione>Proprietà fotogramma
e imposta come segue:

Premi F12, nella finestra Salva con nome nomina il file, scegli il formato
gif e clicca su Salva.
Esegui la procedura di salvataggio accettando tutte le impostazioni
delle finestre che si aprono.

Se incontri dei problemi puoi scrivere a