


La versione originale di questo tutorial la puoi trovare sul sito di Karen.
L'autrice ci ha gentilmente concesso di tradurla.
Abbiamo usato PSP8.
Materiale occorrente:
|
Immagine Cestino fiori |
|
|
Font Rockeb (per l'uso vedi Malizia
07>Utilizzare i fonts) |
Porta con te il segnaposto.
Ti aiuterÓ a seguire meglio il tutorial.
![]()
Script da Dynamic Drive
Apri l'immagine del Cestino e vai su Finestra>Duplica.
Clicca sul simbolo evidenziato ![]() per minimizzare l'originale, che ci servirÓ
per minimizzare l'originale, che ci servirÓ
in un secondo tempo, e lavorare per ora sulla copia.
Premi F8 per far aprire la finestra Livello.
Vedrai il livello Sfondo.
Vai su Livelli>Innalza livello di sfondo e vedrai che il livello Sfondo diventerÓ
un livello Raster (Raster1).
Questo cambiamento ci darÓ la possibilitÓ di lavorare sull'immagine che Ŕ
in formatojpg.
Clicca sullo strumento Forme predefinite ![]() .
.
Nella barra delle Opzioni, se non la vedi premi F4, imposta come segue:
![]()
Premi F6 per far aprire la finestra Materiali.
Imposta come ProprietÓ primo piano un colore qualunque e la casella
ProprietÓ sfondo comeTrasparente
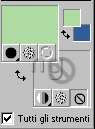
(vedi il tutorial Impostare un colore pieno)
Posizionati sulla tela e, tenendo premuto il tasto sinistro del mouse, disegna
un' ellisse che circondi la tua immagine.
Non ti preoccupare se l'ellisse non sarÓ subito perfettamente posizionata.
Essendo una forma vettoriale potrai spostarla agendo sul nodo centrale o
dimensionarla agendo su quelli laterali:

Nella finestra Materiali imposta come ProprietÓ sfondo il colore
#FFFFC0 e la casella ProprietÓ primo piano come Trasparente:
Clicca sulla A dello strumento Testo e imposta le opzioni come segue:
![]()
Posizionati con il mouse accanto al nodo centrale, in alto.
Muovi lentamente il mouse e, quando compare il simbolo , clicca
per far aprire la finestra Immissione testo:

Scrivi il testo.
Per posizionarlo correttamente puoi inserire degli spazio vuoti
come vedi nell'immagine:
Clicca su Applica e il testo si posizionerÓ come da immagine:

Nella finestra Livello disattiva (X) il livello Vettore1:
Clicca sullo strumento Clone ![]() e imposta le opzioni come segue:
e imposta le opzioni come segue:
Riapri l'immagine originale minimizzata.
Posizionati su questa immagine, clicca
con il tasto destro
del mouse su
quella parte che vuoi "scegliere" per colorare la scritta
(la posizione dello strumento Clone che vedi nell'immagine Ŕ puramente indicativa).
Posizionati ora sul testo e, tenendo premuto il tasto sinistro
del mouse,
passaci sopra pi¨ volte per colorarlo:
|
|
|
|
Ripeti questa operazione sino a che il lavoro sul testo non sarÓ
ultimato e non sarai soddisfatto:
|
|
|
|
Mantenendo il Contorno mobile al testo (non deselezionare) vai su
Effetti>Effetti 3D>Sfalsa ombra e imposta come segue:
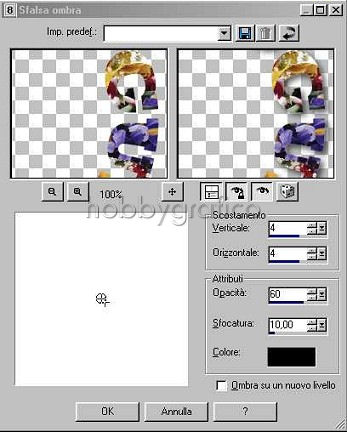
Vai su Selezione>Nessuna selezione.
Vai su Livelli>Unisci>Unisci tutto (appiattisci).
Clicca sullo strumento Selezione:

posizionati sulla tela e, tenendo premuto il tasto sinistro del mouse, contorna l' immagine.
Vai su Immagine>Ritaglia la selezione.
Premi F12, nella finestra Salva con nome nomina il file, scegli
il formato jpg e clicca su Salva.

Se incontri dei problemi puoi scrivere a