


Per realizzare questo lavoro abbiamo usato PSPX2.
La versione originale la puoi trovare sul sito
Yaelle's Dreams

e si intitola Tutoriel Poisettia
L'autore ci ha gentilmente concesso di tradurla.
Materiale occorrente:
|
File contenente: Font, Fiore, Tile e Gradiente |
Porta con te il segnaposto.
Ti aiuterà a seguire meglio il tutorial.
![]()
Script da Dynamic Drive
PREMESSA
Scompatta il file con il materiale e copia il gradiente nella cartella Gradienti di PSP.
Per l'uso del Font vedi Malizia 07>Utilizzare i Fonts
PSPX2 si presenta con una veste grafica nuova, se vuoi tornare a quella classica vai su
Visualizza e togli il segno di spunta alla voce Utilizza area di lavoro grafite.
Questa versione di PSP visualizza i livelli, per impostazione predefinita,
in un formato grande:
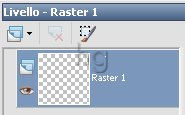
Se devi lavorare su molti livelli questa visualizzazione puo' risultare scomoda.
Se vuoi modificare questa impostazione (puoi rimpicciolire i livelli) o tornare alla
visualizzazione classica vedi Malizia n. 19>Cambiare il modo di vedere i livelli in PSPX
Noi useremo la visualizzazione classica:
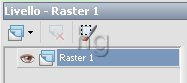

ESECUZIONE
Vai su File>Nuova e apri una Nuova immagine 840x400, Sfondo raster,
Colore Trasparente.
Premi F6 per far aprire la finestra Materiali.
Imposta il gradiente Gold come Proprietà primo piano:
|
|
|
(vedi il tutorial Impostare un gradiente)
Apri il tile Texturenoel.
Impostalo come Motivo nella finestra Proprietà sfondo:
|
|
|
(vedi il tutorial Impostare un Motivo)
La finestra Materiali sarà così impostata:

Clicca sullo strumento Testo ![]() e imposta come segue
e imposta come segue
(il valore Dimensione lo devi inserire manualmente):
![]()
Clicca sulla tela, nella finestra Immissione testo digita il testo
poi clicca su Applica.
Prendi lo strumento Sposta, posizionalo sul testo e, tenendo premuto il
tasto sinistro del mouse, spostalo al centro della tela.
Vai su Selezioni>Innalza selezione a livello.
Vai su Selezioni>Modifica>Contrai e imposta come segue:
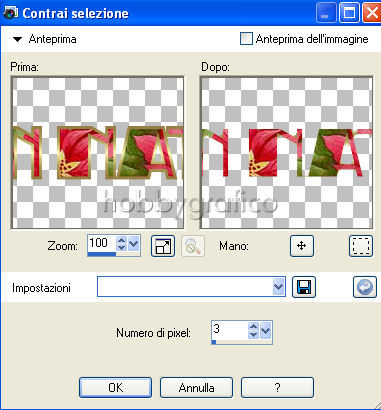
Vai su Regola>Aggiungi/rimuovi disturbo>Aggiungi disturbo e
imposta come segue:
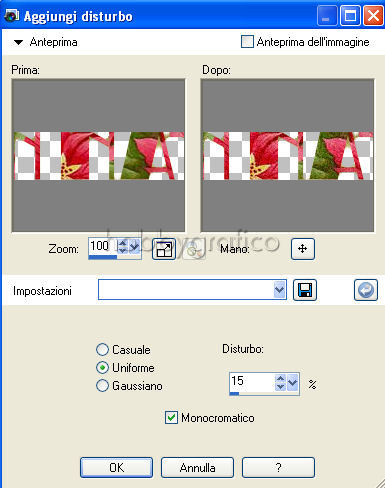
Vai su Selezioni>Inverti.
Vai su Selezioni>Mobile.
Vai su Effetti>Effetti 3D>Sfalsa ombra e imposta come segue:
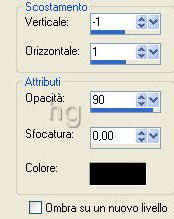
Vai su Selezioni>Deseleziona.
Applica di nuovo l'Effetto ombra con queste impostazioni:

Vai su Livelli>Duplica.
Premi F8 per far aprire la finestra Livelli.
Seleziona il livello Selezione innalzata:

Vai su Regola>Sfocatura>Sfocatura gaussiana e imposta come segue:
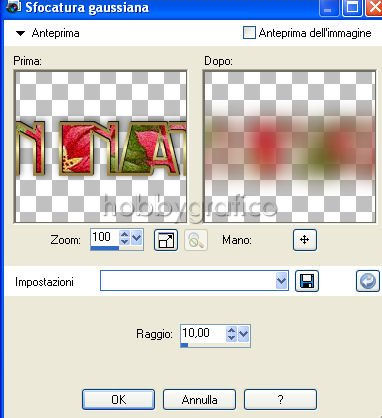
Diminuisci a 50 l'Opacità del livello Selezione innalzata:

Se visualizzi i livelli in formato grande l'opzione la trovi in alto:
 ;
;
Seleziona il livello Copia di Selezione innalzata:

Apri l'immagine del Fiore.
Vai su Modifica>Copia, clicca sulla tela e vai su Modifica>Incolla come nuovo livello.
Vai su Immagine>Ridimensiona e imposta come segue:
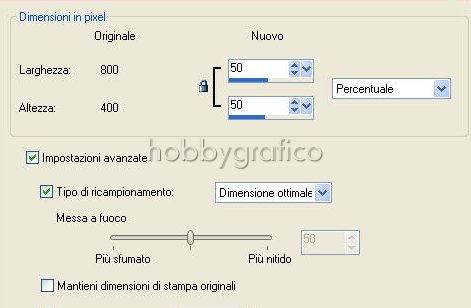
Con lo strumento Sposta posiziona il fiore.
Applica l'Effetto ombra con questi valori:

Vai su Livelli>Unisci>Unisci visibile.
Clicca sullo strumento Taglierina ![]() , seleziona Blocca l'area di ritaglio
, seleziona Blocca l'area di ritaglio
su Livello opaco (1) e poi clicca su Applica (2):
![]()
Premi F12, nella finestra Salva con nome nomina il file, scegli il formato
jpg e clicca su Salva.
Esegui la procedura di salvataggio.

Se incontri dei problemi puoi scrivere a