


This tutorial is inspired by Wet Paint a tutorial by Raven
translated by Marilena Cigliutti.
Per realizzare questo tutorial abbiamo usato PSP7 e Animation shop.
Materiale occorrente:
|
Immagine Tavolozza |
|
|
Immagine Pennello |
|
|
Font Debussy (per l'uso vedi Malizia 07>Utilizzare i fonts) |
|
|
Tile Multicolore |
|
|
Filtro EyeCandy4000>Drip (vedi Come installare i filtri) |
Porta con te il segnaposto.
Ti aiuterÓ a seguire meglio il tutorial.
![]()
Script da Dynamic Drive
Vai su File>Nuovo e apri una Nuova immagine 500x400,
colore Trasparente.
Apri il tube della Tavolozza.
Vai su Modifica>Copia, poi clicca sulla tela, vai su Modifica>Incolla come
nuova selezione e posizionala in fondo a destra.
Vai su Selezione>Deseleziona tutto.
Vai su Livelli>Nuovo livello di rasterizzazione e, nella finestra che compare,
clicca OK.
Clicca sulla A di Testo.
Nella finestra Stili imposta il colore Bianco sia come Colore di primo piano
che come Colore di Sfondo.
(vedi il tutorial Impostare un colore pieno)
Clicca sulla tela, nella finestra Immissione testo, imposta come segue:
e posiziona il testo in alto a sinistra.
Con il testo circondato dal Contorno mobile vai su Effetti>Effetti3D>Ritaglio
e imposta come segue:
Vai su Selezione>Deseleziona tutto.
Digita la lettera L per far aprire la Tavolozza livello.
Con il Livello2 selezionato vai su Livelli>Duplica .
Con la Copia di Livello2 selezionata clicca sullo strumento Lazo, digita
la lettera O per far aprire la finestra Opzioni strumenti, e imposta come segue:
Contorna in modo anche irregolare la parte superiore del testo:
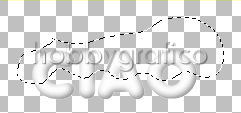
poi clicca all'interno della selezione e vedrai che il Contorno mobile aderirÓ
perfettamente alla parte selezionata.
Vai su Selezione>Inverti e premi il tasto Canc.
Disattiva il Livello2 (X) e vedrai che la Copia di Livello2 conterrÓ solo la parte
di testo selezionata.
Seleziona il Livello1, clicca con il tasto destro del mouse, dal men¨ a
tendina scegli Rinomina e chiama questo livello Tavolozza.
Riattiva il Livello2 e ripeti la stessa operazione rinominandolo Testo Bianco.
Rinomina invece la Copia di Livello2 come Testo colorato:
Con il livello Testo colorato selezionato vai su Selezione>Seleziona tutto poi su Selezione>Mobile.
Apri il Tile.
Clicca sullo strumento Riempimento.
Nella finestra Stili clicca sulla freccia del Colore di primo piano (1).
Nel piccolo men¨ delle opzioniclicca sull'icona
Motivi (2), poi ancora nella casella (3):

e si aprirÓ la finestra dei Motivi.
Clicca sulla freccia evidenziata e, tra i motivi, scegli il tile che devi usare
e imposta il valore di scala a 85:
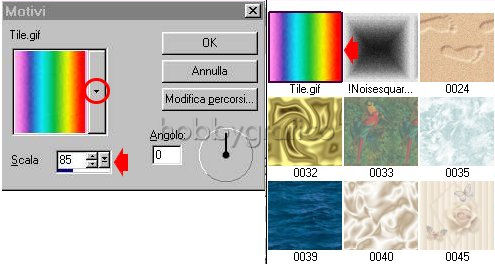
Digita la lettera O per far aprire la finestra Opzioni strumenti e imposta come segue:
Clicca sul testo per colorarlo.
Vai su Selezione>Deseleziona tutto.
Vai su Livelli>Duplica, duplica 3 volte il livello Testo colorato (in modo da
avere 4 livelli) e rinomina i nuovi livelli come:
Testo colorato2, Testo colorato3, Testo colorato4.
Seleziona il livello Testo colorato e disattiva tutti gli altri:
Vai su Effetti >Plug-in>EyeCandy4000>Drip e imposta come segue:
Vai su Effetti>Effetti3D>Sfalsa ombra e imposta come segue:
Disattiva il livello Testo colorato, riattiva e seleziona il livello Testo colorato2.
Applica di nuovo l'effetto filtro Drip modificando solo il valore:
Maximun Lenght da 40,32 a 46,32
Applica di nuovo l'ombra mantenendo gli stessi valori.
Disattiva il livello Testo colorato2, riattiva e seleziona il livello Testo colorato3.
Applica di nuovo l'effetto filtro Drip modificando solo il valore:
Maximun Lenght da 46,32 a 57,32
Applica di nuovo l'ombra mantenendo gli stessi valori.
Disattiva il livello Testo colorato3, riattiva e seleziona il livello Testo colorato4.
Applica di nuovo l'effetto filtro Drip modificando solo il valore:
Maximun Lenght da 57,32 a 72,32
Applica di nuovo l'ombra mantenendo gli stessi valori.
Disattiva il livello Testo colorato4.
Riattiva e seleziona il livello Testo colorato, clicca sullo strumento Lazo,
seleziona le lettere oltre la prima:

e premi il tasto CANC.
Vai su Selezione>Deseleziona tutto.
Disattiva il livello Testo colorato, riattiva e seleziona il livello Testo colorato2.
Con lo strumento Lazo seleziona le lettere oltre la seconda e premi CANC.
Disattiva il livello Testo colorato2, riattiva e seleziona il livello Testo colorato3.
Con lo strumento Lazo seleziona le lettere oltre la terza e premi CANC.
Riattiva tutti i Livelli.
Seleziona il livello Tavolozza, duplicalo 4 volte (in modo da avere 5 livelli) e
rinomina i livelli come:
Tavolozza2, Tavolozza 3, Tavolozza 4, Tavolozza5.
Seleziona il livello Testo bianco, duplicalo 4 volte e rinomina i livelli come:
Testo bianco2, Testo bianco3, Testo bianco4, Testo bianco5:
Seleziona il livello Tavolozza e disattiva tutti i livelli tranne Testo bianco:
Vai su Livelli>Unisci>Unisci visibile.
Disattiva questo livello Uniti.
Riattiva i livelli Tavolozza2, Testo bianco2 e Testo colorato.
Seleziona il livello Tavolozza2 e vai su Livelli>Unisci>Unisci visibile.
Disattiva anche questo livello Uniti.
Riattiva i livelli Tavolozza3, Testo bianco3 e Testo colorato2.
Seleziona il livello Tavolozza3, vai su Livelli>Unisci>Unisci visibile.
Disattiva questo livello Uniti.
Riattiva i livelli Tavolozza4, Testo bianco4 e Testo colorato3.
Seleziona il livello Tavolozza 4 e vai su Livelli>Unisci>Unisci visibile.
Disattiva anche questo livello Uniti.
Riattiva i livelli Tavolozza5, Testo bianco5 e Testo colorato4.
Seleziona il livello Tavolozza5 e vai su Livelli>Unisci>Unisci visibile.
Riattiva tutti i livelli.
Seleziona il livello Uniti in fondo e duplicalo 3 volte
(in modo da avere 4 livelli).
Seleziona il livello Uniti in cima e duplicalo 1 volta:
Partendo dal basso rinomina tutti i livelli a partire da 1 a 9.
Apri l'immagine del pennello.
Con lo strumento Lazo circonda in maniera approssimativa la parte
delle setole colorate e clicca nella selezione per fare aderire bene
il contorno mobile all'immagine:

Clicca sullo strumento Riempimento.
Nella finestra Stili imposta il Tile come Colore di primo piano:

e varia i valori di Scala e Angolo come segue:
Digita la lettera O, nella finestra Opzioni strumenti, imposta come segue:
e clicca all'interno della parte di pennello selezionata per colorarlo.
Vai su Selezione>Deseleziona tutto.
Clicca sulla tela.
Disattiva tutti i livelli tranne il Livello1 e selezionalo.
Clicca sul Pennello poi su Modifica>Copia, clicca sulla tela, su
Modifica>Incolla come nuova selezione e posiziona il pennello sulla tavolozza.
Vai su Selezione>Deseleziona tutto.
Disattiva il Livello1, riattiva e seleziona il Livello2.
Vai su Modifica>Incolla come nuova selezione e posiziona il pennello
fuori dalla tavolozza:
Disattiva il livello2, riattiva e seleziona il Livello3.
Vai su Modifica>Incolla come nuova selezione e posiziona il pennello
sempre pi¨ vicino alla scritta.
Disattiva il Livello 3, riattiva e seleziona il Llivello 4.
Vai su Modifica>Incolla come nuova selezione e posiziona il pennello
accanto alla prima lettera:
Disattiva il Livello4, riattiva e seleziona il Livello5 e posiziona il pennello oltre la prima lettera.
Continua a lavorare sui restanti livelli ripetendo sempre gli stessi passaggi
per posizionare il pennello sino alla fine della scritta.
Quando lavorerai sul Livello9 posizionerai il Pennello di nuovo sulla tavolozza.
Disattiva tutti i livelli tranne il Livello1 (che deve essere selezionato), vai
su Effetti>Effetti3D>Sfalsa ombra e imposta come segue:
Riattiva via via i livelli successivi applicando ad ognuno la stessa ombra.
Alla fine dovrai avere tutti i livelli attivi.
Clicca sullo strumento Ritaglio e digita la lettera O per far aprire la finestra
Opzioni strumenti.
Clicca sulle voci che abbiamo evidenziato:
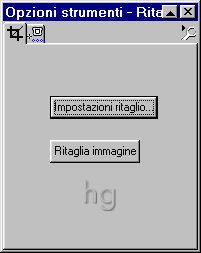
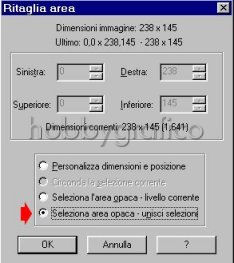
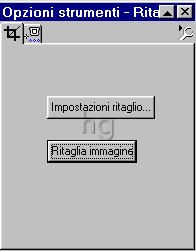
per ritagliare l'immagine.
Premi F12, nella finestra Salva con nome nomina il file, scegli il
formato PSP Animation Shop:
![]()
e clicca su Salva.
Con Animation riapri il file.
Vai su Modifica>Seleziona tutto, poi su Animazione>ProprietÓ animazione e
imposta come segue:

Vai su Modifica>Seleziona tutto, poi su Animazione>ProprietÓ fotogramma e,
nella finestra ProprietÓ fotogramma, imposta come Durata di visualizzazone il valore 40.
Clicca sullo strumento Freccia, poi sull'ultimo fotogramma per attivarlo.
Vai su Animazione>ProprietÓ fotogramma e imposta come Durata di visualizzazione il valore 150.
Premi F12, nella finestra Salva con nome nomina il file, scegli il formato gif e clicca su Salva.
Esegui la procedura di salvataggio accettando tutte le impostazioni delle finestre che si aprono.

Se incontri dei problemi puoi scrivere a