


Per realizzare questo lavoro abbiamo usato PSP7.
Materiale occorrente:
|
Immagine Zucche |
|
|
Font Balthazar (per l'uso vedi Malizia 07>Utilizzare i fonts) |
Porta con te il segnaposto.
Ti aiuterÓ a seguire meglio il tutorial.
![]()
Script da Dynamic Drive
Vai su File>Nuovo e apri una Nuova immagine 400 x 400,
sfondo Raster, colore Trasparente.
Apri l'immagine Zucche.
Vai su Modifica>Copia, clicca sulla tela, poi su Modifica>Incolla>
Come nuova Selezione e posiziona l'immagine un po' in basso a destra.
Vai su Selezione>Deseleziona tutto:
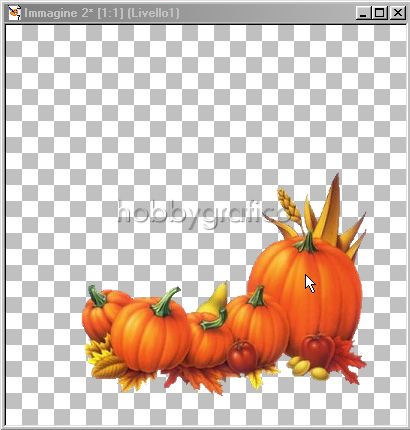
Nella finestra Stili imposta come nullo il Colore di primo piano e imposta
come Colore di sfondo il colore pieno #E94D26:

(vedi il tutorial Impostare un colore pieno)
Clicca sullo strumento Forme Predefinite, digita la lettera O per far aprire la
finestra Opzioni Strumenti, e imposta come segue:
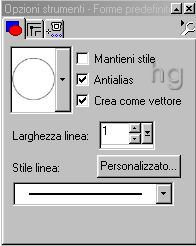
Disegna un ovale che comprenda la tua immagine, se non Ŕ proporzionato
puoi modificarne le dimensioni agendo sui Nodi (i quadratini che abbiamo
evidenziato con il circolino rosso):
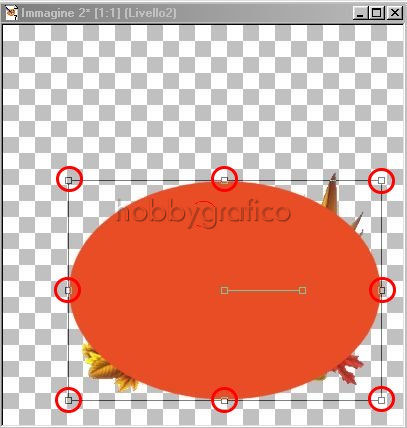
Scegli lo strumento Selezione Oggetti ![]() , digita la lettera O e, nella finestra
, digita la lettera O e, nella finestra
Opzioni strumenti, clicca sul bottone Modifica nodo:

Vedrai scomparire l'ovale che hai disegnato, ma ne resterÓ il contorno
con alcuni nodi.
Clicca con il tasto sinistro del mouse sui nodi e, tenendolo premuto,
trascinali e spostali a tuo piacimento.
Tenendo premuto il tasto CRTL, e cliccando sul contorno, potrai aggiungerne
di nuovi in modo da migliorare le possibilitÓ di dare la forma esatta
alla tua scritta:
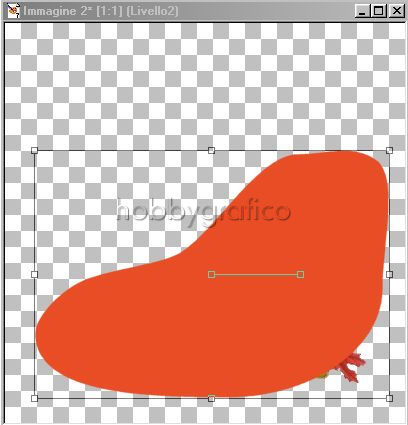
Clicca sullo strumento Freccia per disattivare i nodi e poter iniziare a
scrivere il testo.
Clicca sulla A di Testo, posizionati all'interno della tua forma e, quando compare
questo simbolo , clicca e vedrai aprirsi la finestra Immissione testo.
Imposta come segue avendo cura di selezionare l'opzione Centrato altrimenti
la tua scritta non comparirÓ nella posizione corretta:

Digita la lettera L per far aprire la Tavolozza Livello.
Clicca sul Livello2 per selezionarlo:

Clicca su questo livello con il tasto destro del mouse e, dal men¨
a tendina che compare, scegi Elimina.
Vai su Selezione>Deseleziona tutto.
Vai su Effetti>Effetti 3D>Sfalsa Ombra e imposta come segue
(il colore dell'ombra Ŕ #FB8D26):
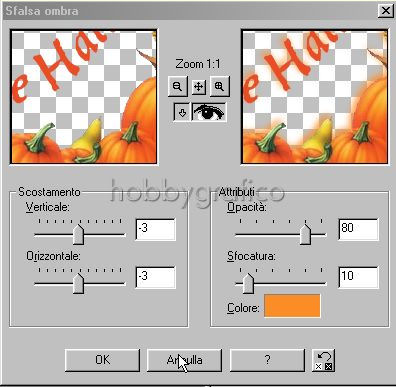
Clicca sullo strumento Selezione e, nella finestra Opzioni strumenti, imposta:
Rettangolo - Sfumatura 0 - No Antialias
Contorna l'immagine poi vai su Immagine>Ritaglia la selezione.
Premi F12 e, nella finestra Salva con nome, nomina il file,
scegli il formato jpg e clicca su Salva.

Se incontri dei problemi puoi scrivere a