


Per realizzare questo lavoro abbiamo usato PSP9 e Animation Shop.
Ringraziamo l'amica Pinuccia per la collaborazione.
Materiale occorrente:
|
Immagine C-Br-train |
|
|
Font Broadway (per l'uso vedi Malizia 07>Utilizzare i fonts) |
|
|
Filtro I.C.NET Software>Filter Unlimited 2>Noise Filter (per l'uso vedi Come installare i filtri) |
Porta con te il segnaposto.
Ti aiuterÓ a seguire meglio il tutorial.
![]()
Script da Dynamic Drive
Vai su File>Nuova e apri una Nuova immagine Dimensioni 450 x 350,
Sfondo raster, Colore Trasparente.
Apri l'immagine C-Br-Train, vai su Modifica>Copia, clicca sulla tela e vai su
Modifica>Incolla>Incolla come nuovo livello.
Vai su Livelli>Duplica.
Premi F8 per far aprire la finestra Livello.
Clicca sulla A di Testo.
Nella finestra Materiali, se non la vedi premi F6, imposta sia come
ProprietÓ primo piano che come ProprietÓ sfondo il colore Giallo #FFFF00:
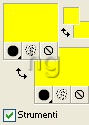
(vedi il tutorial Impostare un colore pieno)
Nella barra delle opzioni imposta come segue:
(il valore Dimensione>62 lo devi inserire manualmente)
Clicca sulla tela, nella finestra Immissione testo digita il testo
e clicca su Applica.
Il testo, essendo di tipo vettoriale, sarÓ contornato dai nodi.
Agisci su questi per aumentare le dimensioni del testo facendo attenzione
che resti all'interno dell'immagine:
Con il livello Vettore1 selezionato vai su Livelli>Converti in livello raster
e avrai creato il livello Raster3.
Vai su Selezione>Seleziona tutto, poi su Selezione>Mobile.
Vai su Selezione>Modifica>Contrai e, nella finestra Contrai selezione,
alla voce Numero di pixel imposta il valore 1.
Premi il tasto CANC sulla tastiera.
Mantieni la selezione mobile.
Vai su Selezione>Inverti.
Seleziona il livello Copia di Raster2:
e premi il tasto CANC (non preoccuparti se ti sembra che
non succeda nulla, vedrai nei passaggi successivi i cambiamenti del testo).
Seleziona il livello Raster3, vai su Effetti>Effetti 3D>Sfalsa ombra e imposta come segue:
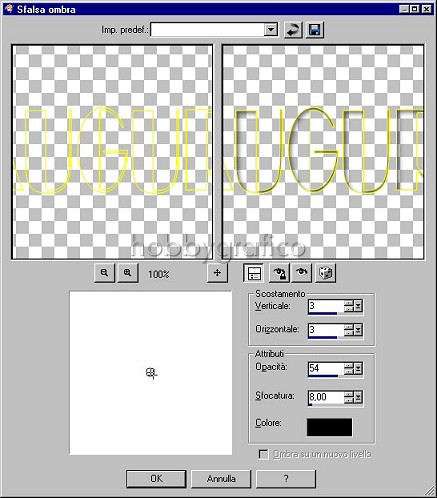
Applica nuovamente l'ombra mantenendo le precedenti impostazioni.
Vai su Selezione>Nessuna selezione.
Seleziona il livello Raster2 e diminuisci l'OpacitÓ livello a 65:
Seleziona il livello Copia di Raster2 e vai su Effetti>Plug-in>I.C.NET Software>Filter Unlimited 2.
Clicca su Noise Filter (1) per far aprire la finestra delle opzioni (2),
imposta Add Noise (Monochromatic) (3), imposta il valore Noise a 50
e clicca su Apply:
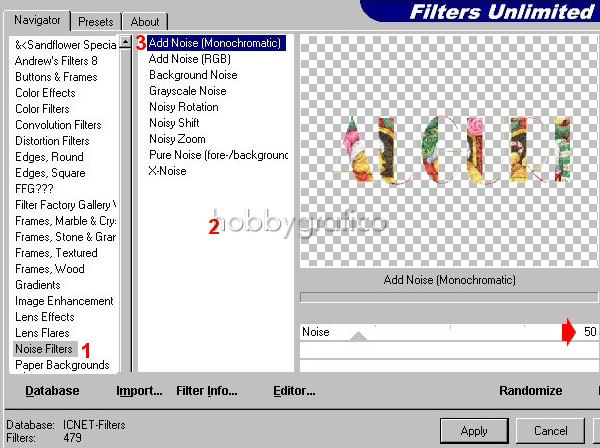
Vai su Livelli>Unisci>Unisci visibile.
Premi F12, nella finestra Salva con nome nomina il file Immagine1, scegli il
formato PSP Animation Shop:
![]()
e clicca su Salva.
Clicca sull'icona Annulla ultimo comando:

per annullare l'azione Unisci i livelli e tornare ad avere tutti i livelli aperti.
Clicca una seconda volta sulla stessa icona per annullare
il passaggio in cui hai applicato il filtro.
Ora il tuo testo non ha effetti.
Vai di nuovo su Effetti>Plug-in e applica ancora il filtro variando solo
il valore Noise da 50 a 55.
Vai su Livelli>Unisci>Unisci visibile.
Premi F12, nella finestra Salva con nome nomina il file Immagine2, scegli
sempre il formato PSP Animation Shop e clicca su Salva.
Clicca di nuovo due volte sull'icona Annulla per tornare ad avere il testo senza effetti.
Vai di nuovo su Effetti-Plug-in e applica ancora il filtro variando solo
il valore Noise da 55 a 60.
Vai su Livelli>Unisci>Unisci visibile.
Premi F12, nella finestra Salva con nome nomina il file Immagine3, scegli
sempre il formato PSP Animation Shop e clicca su Salva.
Apri Animation Shop.
Clicca sull'icona Creazione guidata animazione:
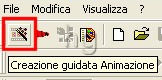
Nella prima finestra metti il segno di spunta a Uguale a quella del primo fotogramma poi clicca su Avanti.
Nella seconda alla voce Indicare il colore predefinito della tela scegli Trasparente.
Nella terza finestra imposta come segue:

Nella quarta imposta come segue:

Nella quinta clicca su Aggiungi immagine (1) e cerca la cartella nella quale hai
salvato il tuo lavoro.
Tenendo premuto il tasto CTRL seleziona i tre file che devi elaborare (2),
clicca su apri (3):
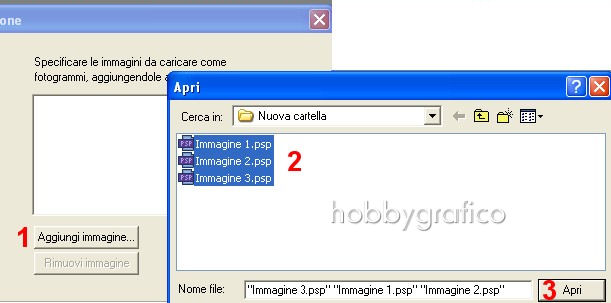
in modo da farli comparire nell'apposita finestra:

Clicca su Avanti.
Nell'ultima finestra clicca su Fine.
Animation presenterÓ i 3 fotogrammi montati in sequenza.
Clicca sull'icona Ritaglio, poi su Opzioni:
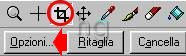
Nella finestra Opzioni di ritaglio clicca su Circonda l'area opaca:

clicca OK, poi su Ritaglia:
Vai su Animazione>ProprietÓ animazione e imposta come Colore della tela il colore Opaco bianco:
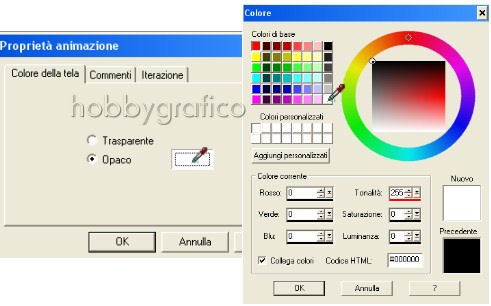
Premi F12, nella finestra Salva con nome nomina il file, scegli il formato gif e clicca su Salva.
Esegui la procedura di salvataggio accettando tutte le impostazioni delle finestre che si aprono.

Se incontri dei problemi puoi scrivere a