


Per eseguire questo lavoro abbiamo usato PSP7.
Materiale occorrente:
|
Immagine Bimbo |
|
|
Motivo dorato |
|
|
Filtri Ommadawn e Weaver (Toadies) (vedi Come installare i filtri) |
|
|
Font BellBottom (per l'uso vedi Malizia 07>Utilizzare i fonts) |
Porta con te il segnaposto.
Ti aiuterÓ a seguire meglio il tutorial.
![]()
Script da Dynamic Drive
Vai su File>Nuovo e apri una Nuova immagine 500x500,
sfondo trasparente.
Nella finestra Stili setta come nullo il Colore di primo piano e imposta
come Colore di sfondo il colore pieno #8080FF:

(vedi il tutorial Impostare un colore pieno)
Clicca su Forme predefinite , digita la lettera O, nella finestra Opzioni
strumenti clicca sulla freccia per cercare Fiore7 e imposta come segue:
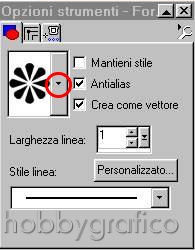
Posizionati sulla tela, leggermente in alto a sinistra, clicca con il tasto
sinistro del mouse e, tenendolo premuto, disegna il fiore:
Puoi usare i nodi per variare grandezza e posizione.
Digita la lettera L per far aprire la Tavolozza livello.
Con il Livello2 selezionato (blu) vai su Livelli>Converti in livello raster.
Sempre con il Livello2 selezionato vai su Effetti>Filtri plug-in>Toadies>Weaver e imposta come segue:
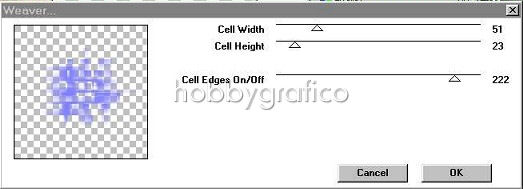
Vai su Effetti>Filtri plug-in>Toadies>Ommadawn e clicca OK per
accettare le impostazioni predefinite.
Vai su Effetti>Messa a fuoco>Accentua messa a fuoco e ripeti
questa operazione altre due volte.
Vai su Effetti>Disturbo>Aggiungi e imposta come segue:
Posizionati su OpacitÓ livello relativa al Livello2 e, spostando il simbolo
simile alla clessidra, diminuisci il valore a 80:
Apri l'immagine del Bimbo, vai su Modifica>Copia, clicca sulla tela e
vai su Modifica>Incolla come nuovo livello.
Con il Livello3 selezionato vai su Effetti>Effetti3D>Smusso a incasso e
imposta come segue:
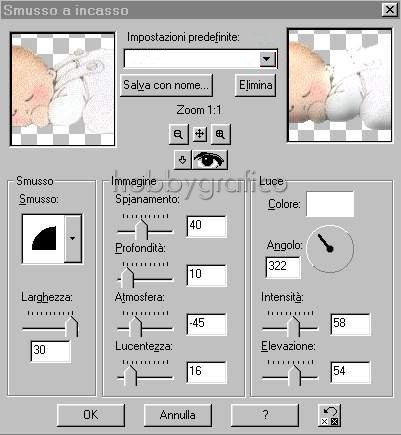
Mantenendo il Livello3 selezionato vai su Effetti>Effetti 3D>Sfalsa ombra e imposta come segue:
Nella finestra Stili imposta il bianco come Colore di primo piano e setta come nullo il Colore di sfondo:

Clicca sulla A di Testo, digita la lettera O e, nella finestra Opzioni strumenti, imposta come segue:
Clicca sulla tela e, nella finestra Immissione testo, imposta come segue:

Lavora sui nodi per allungare ed allargare un p˛ il testo e posizionalo
in modo che copra il bimbo:
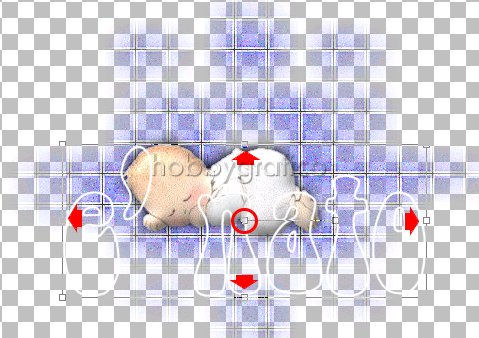
Nella Tavolozza livello troverai selezionato il Livello4, vai su
Livelli>Converti in Livello raster.
Clicca sulla Bacchetta magica, digita la lettera O e, nella finestra
Opzioni strumenti, imposta come segue:
Tenendo premuto il tasto Shift della tastiera clicca all'interno
di ogni lettera per selezionarla (aiutati con lo strumento Zoom per lavorare meglio).
Ora vai su Livelli>Nuovo livello di rasterizzazione e clicca OK nella finestra che si apre.
Clicca sullo strumento Riempimento.
Apri l'immagine del Motivo dorato.
Clicca sulla tela per tornare a lavorarci sopra.
Nella finestra Stili setta come nullo il Colore di sfondo e imposta il Motivo Colore di primo piano.
(Vedi il tutorial Impostare un Motivo)
Con lo strumento Riempimento clicca all'interno delle lettere per colorarle tutte.
Vai su Selezione>Modifica>Espandi e, nella finestra che si apre, imposta il valore 2.
A questo punto dovrai avere questi livelli:
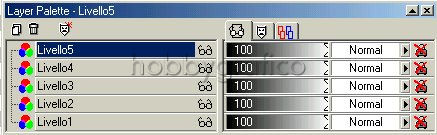
Con il Livello5 selezionato modifica il valore dell'opacitÓ da 100 a 40:
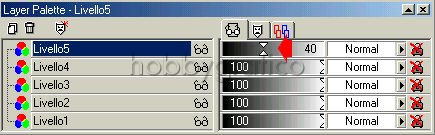 .
.
Seleziona il Livello4 (blu), vai su Selezione>Modifica>Espandi e,
nella finestra che si apre, imposta il valore 2.
Vai su Effetti>Effetti di trama>Scultura e imposta come segue:
Vai su Selezione>Deseleziona tutto.
Vai su Livelli>Unisci>Unisci visibile.
Clicca sullo strumento Ritaglio, digita la lettera O e, nella finestra
Opzioni strumenti, clicca su Impostazioni ritaglio.
Nella finestra Ritaglia area metti il segno di spunta alla voce:
Seleziona l'area opaca - livello corrente e clicca OK.
Si riapre la finestra Opzioni strumenti, clicca su Ritaglia immagine.
Premi F12, nella finestra Salva con nome nomina il file e salvalo in formato jpg.

Se incontri dei problemi puoi scrivere a