


Per realizzare questo lavoro abbiamo usato PSPX2.
La funzione
Profondità di campo
è presente anche in PSPXI mentre
manca nelle versioni precedenti del programma.
Nella seconda parte del tutorial ti insegneremo come ottenere questo effetto
usando le vecchie versioni di PSP.
Materiale occorrente:
|
Immagine Festa |
|
|
Cornice |
PREMESSA:
Nella Terza parte del tutorial troverai dei consigli per poter realizzare questo lavoro
con materiale tuo.
Porta con te il segnaposto.
Ti aiuterà a seguire meglio il tutorial.
![]()
Script da Dynamic Drive
PARTE PRIMA: per PSPX2 e PSPXI
Apri l'immagine Festa.
Vai su Regola>Profondità di campo.
Nella finestra che si apre segui i seguenti passaggi:
|
- scegli lo strumento (1) |
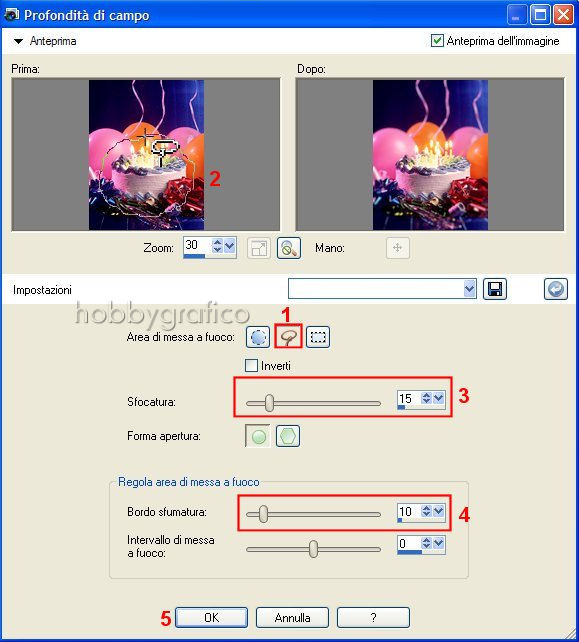
Apri la Cornice.
Prendi la Bacchetta magica:

Nella finestra delle Opzioni, se non la vedi premi F4, imposta come segue:
![]()
Clicca all'interno della cornice per selezionare:
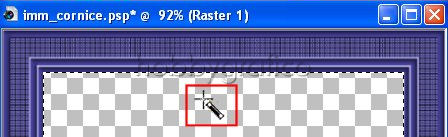
Clicca sul bordo dell'immagine Festa per selezionare:
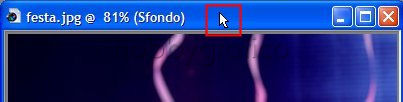
Vai su Modifica>Copia.
Clicca sul bordo della Cornice per selezionare:
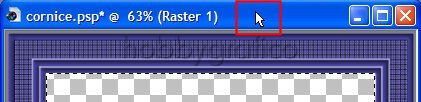
Vai su Modifica>Incolla nella selezione.
Vai su Selezioni>Deseleziona.
Premi F12, nella finestra Salva con nome nomina il file, scegli il formato
jpg e clicca su Salva.
Clicca Si nella finestra che si apre:


PARTE SECONDA: per versioni da PSP8 a PSPX
Apri l'immagine Festa.
Vai su Livelli>Innalza livello di sfondo.
Vai su Livelli>Duplica.
Vai su Regola>Sfocatura>Media e imposta come segue:
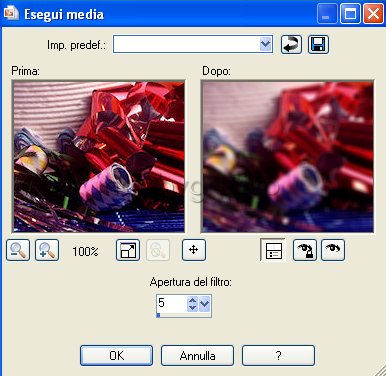
Prendi lo strumento Gomma ![]() .
.
Nela finestra delle Opzioni, se non la vedi premi F4, imposta come segue:
![]()
Posizionati sulla torta e, tenendo premuto il tasto sinistro del mouse, passa
più volte la gomma per riportarla a fuoco:

Vai su Livelli>Unisci>Unisci visibile.
Apri la Cornice.
Prendi la Bacchetta magica:

Nella finestra delle Opzioni, se non la vedi premi F4, imposta come segue:
![]()
Clicca all'interno della cornice per selezionare:
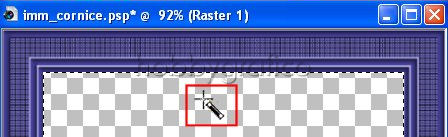
Clicca sul bordo dell'immagine Festa per selezionare:

Vai su Modifica>Copia.
Clicca sul bordo della Cornice per selezionare:
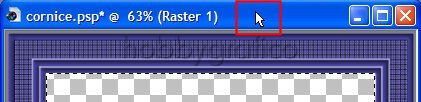
Vai su Modifica>Incolla nella selezione.
Vai su Selezione>Deseleziona ( o Nessuna selezione).
Premi F12, nella finestra Salva con nome nomina il file, scegli il formato
jpg e clicca su Salva.
Clicca Si nella finestra che si apre:


PARTE TERZA
Per ottenere un buon lavoro è necessario che sia l'immagine che la cornice abbiano la
stessa forma e non siano molto dissimili come dimensioni.
Questo perchè l'immagine si adatterà alle dimensioni e alla forma della cornice quando la inserirai.
Quindi se la cornice è grande e l'immagine troppo piccola questa si dilaterà perdendo in definizione.
Se la cornice invece è quadrata e l'immagine rettangolare questa si deformerà perdendo in proporzioni.
Nella Prima parte del tutorial
Usare uno ScrapKit semplice
puoi trovare le spiegazioni per adeguare
un' immagine alla cornice che la ospiterà.

Se incontri dei problemi puoi scrivere a