


Questo lavoro Ŕ stato realizzato con la collaborazione dell'amica Granita.
Abbiamo usato PSP8.
Materiale occorrente:
|
Tube Neve (Scompatta e copia nella cartella Ornamenti) |
|
|
Immagine Fiocco |
|
|
Tube ornamento |
|
|
Tube gancetto |
|
|
Filtro Dsb Flux>Bright Noise (per l'uso vedi Come installare i filtri) |
Porta con te il segnaposto.
Ti aiuterÓ a seguire meglio il tutorial.
![]()
Script da Dynamic Drive
Vai su File>Nuovo e apri una Nuova immagine Dimensioni 200x200, Sfondo raster,
Colore Trasparente.
Vai su Effetti>Effetti artistici>Sfere e bolle e imposta come segue:
a) nella finestra Forma:
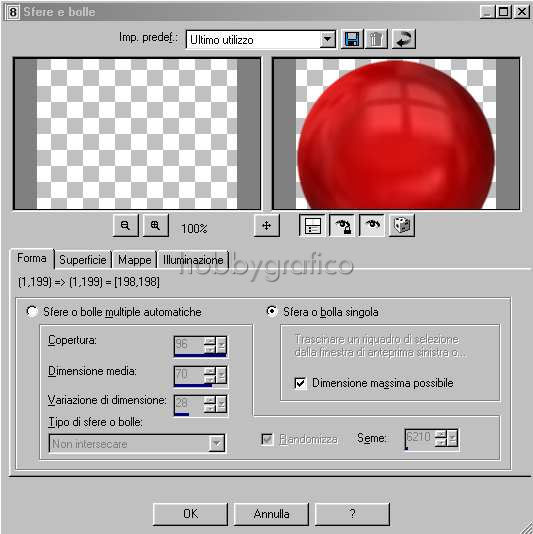
b) nella finestra Superficie (colore Materiale #FF0000):

c) nella finestra Mappe (clicca sula freccia evidenziata e dal men¨ scegli Palla di Natale):

d) nella finestra illuminazione:

Vai su Immagine>Dimensioni tela e alla voce Nuove dimensioni imposta 400 x 400:

Potrai lavorare comodamente e ritaglierai il lavoro alla fine.
Premi F8 per far aprire la finestra Livello.
Vai su Livelli>Duplica, disattiva il livello Raster1 e mantieni selezionata la Copia di Raster1.
Prendi lo strumento Selezione a mano libera:

nella barra delle Opzioni, se non la vedi premi F4, imposta come segue:
![]()
Contorna in modo approssimativo la parte superiore della pallina:
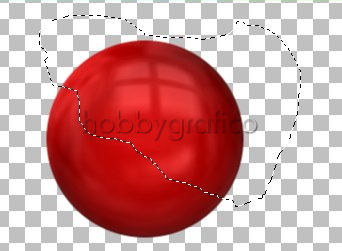
Clicca nella selezione per farla aderire all'immagine.
Vai su Modifica>Taglia ed otterrai questa immagine:

Vai su Selezione>Seleziona tutto poi su Selezione>Mobile.
Prendi lo strumento Ornamento, clicca sulla freccia evidenziata per
far aprire la finestra degli ornamenti, scegli Neve e imposta come segue:
![]()
Clicca pi¨ volte sulla parte selezionata in modo da applicare l'effetto neve.
Vai su Selezione>Nessuna selezione.
Riattiva il livello Raster1 e vai su Livelli>Unisci>Unisci visibile.
Avrai ottenuto questo effetto:

Apri l'immagine Gancetto, vai su Modifica>Copia, clicca sulla Tela, vai su Modifica>Incolla come nuovo livello e posizionalo.
Apri l'immagine Ornamento, vai su Modifica>Copia, clicca sulla Tela, vai su Modifica>Incolla come nuovo livello e posizionalo.
Vai su Livelli>Unisci>Unisci visibile:

Apri l'immagine Fiocco, vai su Modifica>Copia, clicca sulla Tela, vai su Modifica>Incolla come nuovo livello e posizionalo
Con il livello Raster1 selezionato vai su Effetti>Effetti 3D>Smusso a incasso e imposta come segue:
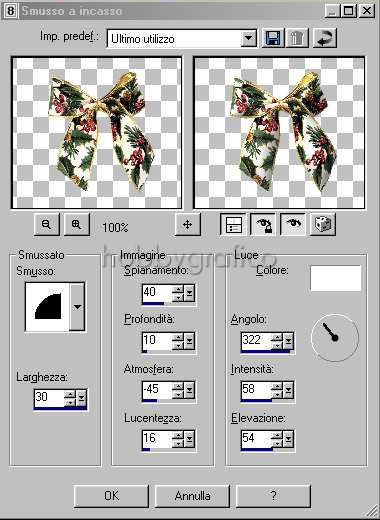
Seleziona il livello Uniti, vai su Livelli>Duplica e duplica 2 volte.
Clicca su ogni livello con il tasto destro del mouse, dal men¨ che
si apre scegli Rinomina, e chiama i livelli:
Pallina1- Pallina2- Pallina3
Seleziona il livello Raster1, vai su Livelli>Duplica, duplica 2 volte
e rinomina i livelli:
Fiocco1- Fiocco2- Fiocco3
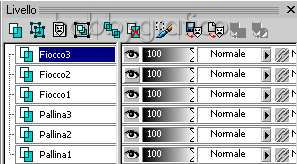
Seleziona il livello Fiocco1, vai su Effetti>Plug-in>DsbFlux>Bright Noise e imposta come segue:
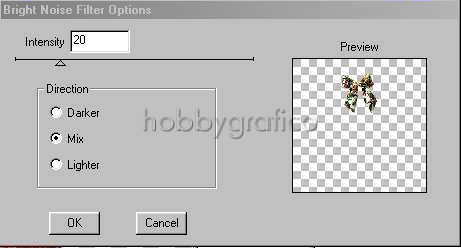
Seleziona il livello Fiocco2 e applica nuovamente il filtro variando solo il valore di Intensity a 25.
Seleziona e attiva il livello Pallina1, seleziona il livello Fiocco1 e disattiva tutti gli altri:
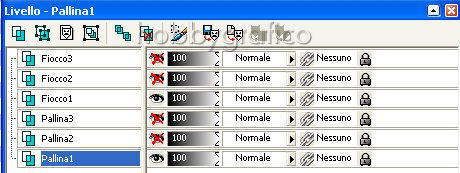 .
.
Vai su Livelli>Unisci>Unisci visibile.
Disattiva questo livello Uniti.
Riattiva il livello Fiocco2, riattiva e seleziona il livello Pallina2.
Vai su Livelli>Unisci>Unisci visibile.
Disattiva questo livello Uniti.
Riattiva il livello Fiocco3, riattiva e seleziona il livello Pallina3.
Vai su Livelli>Unisci>Unisci visibile.
Riattiva tutti i livelli.
Clicca sullo strumento Ritaglio, nella barra delle Opzioni
alla voce Blocca l'area di ritaglio su scegli Unito opaco (1) poi clicca
su Applica (2):
![]() .
.
Premi F12, nella finestra Salva con nome nomina il file, scegli il
formato PSP Animation Shop:
![]()
e clicca su Salva.
Con Animation Shop riapri il tuo file.
Premi F12, nella finestra Salva con nome nomina il file, scegli il formato gif e clicca su Salva.
Esegui la procedura di salvataggio accettando tutte le impostazioni
delle finestre che si aprono.**

** ATTENZIONE
Diamo di seguito la soluzione ad un problema che si presenta
di frequente usando Animation Shop:
|
Se alla fine del salvataggio il lavoro risultasse contornato da antiestetici
Evitare la comparsa dei pixel neri in Animation - Malizia 25 |

Se incontri dei problemi puoi scrivere a