


Per realizzare questo lavoro abbiamo usato PSPX.
La versione originale la puoi trovare sul sito
Yaelle's Dreams

e si intitola Tutoriel Noha
L'autore ci ha gentilmente concesso di tradurla.
Materiale occorrente:
|
Immagini, pennello e font |
Porta con te il segnaposto.
Ti aiuterà a seguire meglio il tutorial.
![]()
Script da Dynamic Drive
PREMESSA
Scompatta il file del pennello in una cartella.
Per poterlo usare segui il tutorial:
Rendere disponibili i Pennelli in PSP
Per l'uso del font vedi il tutorial Malizia 07>Utilizzare i Fonts
ESECUZIONE
Vai su File>Nuova e apri Nuova immagine 500 x 500, Sfondo raster,
Colore Trasparente.
Nella finestra Materiali (se non la vedi premi F6) imposta come Proprietà
primo piano il colore #FBEAD5.
Prendi lo strumento Riempimento, nella barra delle Opzioni (se non la
vedi premi F4) imposta come segue:
![]()
e clicca sulla tela per colorarla.
Vai su Livelli>Nuovo livello raster e clicca OK nella finestra che si apre.
Prendi lo strumento Pennello.
Nella barra delle Opzioni clicca sulla freccia (1) per far aprire la finestra
Categoria e scegli il pennello Jennie-AV-FramesBox (2):

Imposta le Opzioni come segue:
![]()
Posizionati sulla tela e vedrai comparire il pennello.
Tenendo premuto il tasto sinistro del mouse posizionalo correttamente
e clicca per confermare.
Avendo usato lo stesso colore dello sfondo quando rilascerai il tasto sembrerà che
sulla tela non vi sia rimasto nulla, ma non è così:
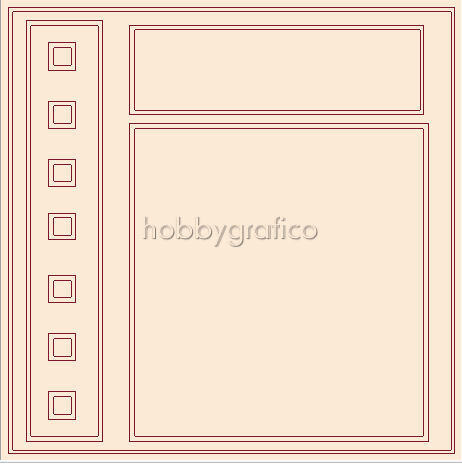
Digita la lettera A per disattivare il Pennello.
Vai su Effetti>Effetti 3D>Sfalsa ombra e imposta come segue:

Ora l'ombra evidenzia la fisionomia del pennello.
Prendi la Bacchetta magica:

e imposta le opzioni come segue:
![]()
Clicca nei due rettangoli per selezionarli:

Vai su Selezione>Innalza selezione a livello.
Apri l'immagine Donna e vai su Modifica>Copia.
Clicca sulla tela e vai su Modifica>Incolla nella selezione.
Vai su Selezione>Deseleziona.
Applica l'effetto Ombra mantenendo le precedenti impostazioni.
Vai su Regola>Tonalità e saturazione>Viraggio e imposta come segue:

Apri l'immagine Neve e vai su Modifica>Copia.
Clicca sulla tela e vai su Modifica>Incolla come nuovo livello.
Digita la lettera M per attivare lo strumento Sposta.
Posizionati sulla neve e, tenendo premuto il tasto sinistro,
sistemala nella parte destra del lavoro in modo che copra il volto della donna.
Vai su Livelli>Duplica, poi su Immagine>Rifletti.
Posiziona il secondo effetto neve a sinistra, in modo speculare al primo
(la neve deve coprire tutta la parte del lavoro corrispondente
all'altezza dei due rettangoli):

Apri l'immagine Fiore e ripeti i passaggi per Copiare ed Incollare sulla tela
come Nuovo livello.
Vai su Immagine>Ridimensiona e imposta come segue:
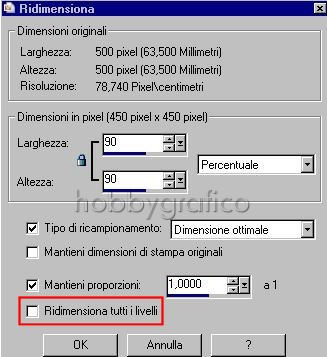
Applica di nuovo l'effetto Viraggio mantenendo le precedenti impostazioni.
Vai su Immagine>Rifletti e posiziona il fiore in basso, a sinistra.
Applica l'effetto ombra mantenendo le precedenti impostazioni.
Nella finestra Materiali setta come Trasparente la casella
Proprietà primo piano e imposta come Proprietà sfondo il colore #FBEAD5:
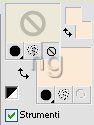
Vai su Livelli>Nuovo livello raster.
Digita T per attivare lo strumento Testo e imposta come segue:
![]()
(se usi altre versioni di PSP devi impostare un altro valore come Dimensione, trova tu quello giusto)
Clicca sulla tela, nella finestra Immissione testo digita il testo e
clicca su Applica.
Applica l'effetto ombra con queste impostazioni:

Posizionati sul testo e vedrai comparire il simbolo dello strumento Sposta.
Usalo per sistemare correttamente il testo.
Vai su Selezione>Deseleziona.
Apri l'immagine Farfalla e ripeti i passaggi per Copiare ed Incollare sulla tela
come Nuovo livello.
Applica l'effetto Viraggio mantenendo le precedenti impostazioni.
Applica l'effetto ombra con le impostazioni applicate all'immagine Donna:

Vai su Livelli>Duplica e duplica 3 volte in modo da avere 4 farfalle
(le farfalle si sovrapporranno e ne vedrai all'apparenza solo una).
Premi F8 per far aprire la finestra Livello.
I livelli che abbiamo evidenziato sono quelli che contengono le farfalle:

Mantieni selezionato il primo livello in alto.
Vai su Immagine>Ridimensiona e, verificando che non sia attivata l'opzione:
![]()
imposta : Percentuale > 50%
Digita la lettera M per attivare lo strumento Sposta e posiziona la farfalla
in fondo a sinistra.
Seleziona il secondo livello delle farfalle:

Vai su Immagine>Ridimensiona e imposta: Percentuale > 50%.
Vai su Immagine>Rifletti e posiziona in alto a destra.
Seleziona il livello Copia di Raster6.
Vai su Immagine>Ridimensiona e imposta: Percentuale > 30%.
Posiziona la farfalla in alto a sinistra.
Seleziona il livello Raster6.
Vai su Immagine>Ridimensiona e imposta: Percentuale > 30%.
Vai su Immagine>Rifletti e posiziona in basso a destra.
Ora seleziona il primo livello in alto:

Apri l'immagine delle Strisce e ripeti i passaggi per Copiare ed Incollare sulla tela
come Nuovo livello.
Prendi lo strumento Puntatore:
![]()
e vedrai che l'immagine delle Strisce verrà contornata dai nodi deformatori
(se usi altre versioni di PSP questo strumento lo trovi alla voce Deforma ![]() )
)
Posizionati sul nodo centrale in alto e, tenendo premuto il tasto sinistro, spostalo
sino ad arrivare al limite superiore della tela.
Ripeti l'operazione inversa con il nodo centrale in basso:

in modo da riempire la tela.
Clicca su A per disattivare lo strumento Puntatore
Applica l'effetto ombra mantenendo la precedente impostazione.
Vai su Livelli>Unisci>Unisci visibile.
Premi F12, nella finestra Salva con nome nomina il file, scegli il formato
jpg e clicca su Salva.

Se incontri dei problemi puoi scrivere a