


Materiale necessario:
|
Immagine RM-Halloween kids |
|
|
Font Aranea (per l'uso vedi Malizia 07>Utilizzare i fonts) |
|
|
Filtro Italian Editor Effect>Mosaico (per l'uso vedi Come installare i filtri) |
Porta con te il segnaposto.
Ti aiuterÓ a seguire meglio il tutorial.
![]()
Script da Dynamic Drive
PREMESSA
Questa versione di PSP visualizza i livelli, per impostazione predefinita, in un formato grande.
Se devi lavorare su molti livelli puo' risultare scomodo.
Se vuoi modificare questa impostazione (puoi rimpicciolire i livelli) o tornare alla
visualizzazione classica vedi Malizia n. 19>Cambiare il modo di vedere i livelli in PSPX
ESECUZIONE
Apri l'immagine RM-Halloween kids e premi F8 per far aprire la finestra Livello.
Il Livello Raster1 contiene l'immagine e il livello Raster2 il Copyright.
Se vuoi usare pubblicamente il tuo lavoro unisci il Copyright
all'immagine andando su Livelli>Unisci>Unisci visibile.
Se invece l'utilizzo Ŕ privato seleziona solo il livello Raster1:
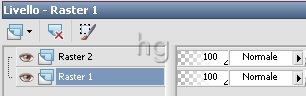
Eseguita una delle due operazioni vai su Immagine>Ridimensiona e imposta
come segue:
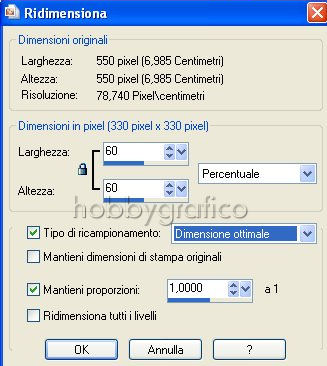
Vai su Modifica>Copia poi su Modifica>Incolla come nuova immagine e
chiudi l'originale.
Vai su File>Nuova e apri una Nuova Immagine Dimensioni 550 x 550, Sfondo raster,
Colore Trasparente.
Nella finestra Materiali, se non la vedi premi F6, imposta come ProprietÓ primo piano
il colore #FB8841 e come ProprietÓ sfondo il colore #CD5725:
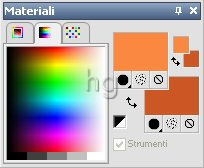
(vedi il tutorial Impostare un colore pieno)
Clicca sull'icona evidenziata per creare il Gradiente:
|
|
|
|
Se il Gradiente non dovesse comparire vedi il tutorial Creare un gradiente.
Clicca sulla casella ProprietÓ primo piano per far aprire la finestra Stile>Gradiente
e imposta come segue:
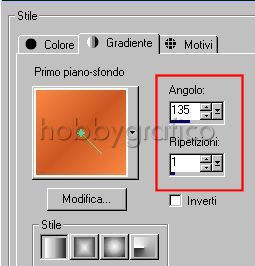
Clicca sullo strumento Riempimento e, nella barra delle Opzioni (se non la
vedi premi F4), imposta come segue:
![]()
Clicca con il tasto sinistro del mouse sulla tela per colorarla.
Vai su Effetti>Plug-in>Italian Editor Effect>Mosaico e imposta come segue:

Digita la lettera A per disattivare lo strumento Riempimento e poter variare le
impostazioni della finestra Materiali.
Ora imposta come Trasparente la casella ProprietÓ primo piano e imposta come ProprietÓ
sfondo il colore #7D3519:
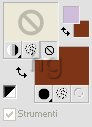
Digita la lettera G per attivare lo strumento Rettangolo:
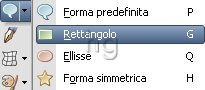
e imposta come segue:
![]()
Posizionati sulla tela e, tenendo premuto il tasto sinistro del mouse, traccia un rettangolo
in fondo, come vedi nel lavoro finito.
Vai su Livelli>Converti in livello raster.
Verifica di avere ancora la finestra Livello aperta, in caso contrario premi F8.
Modifica le impostazioni dello strumento Rettangolo come segue:
![]()
e traccia un quadrato in alto a destra, come vedi nel lavoro finito.
Prima di rilasciare il tasto del mouse per˛ osserva il valore dimensione che
compare in fondo a destra :
![]()
Annota questo valore, ti servirÓ pi¨ avanti.
Vai su Livelli>Converti in livello raster.
Con il livello Raster3 selezionato vai su Livelli>Duplica e duplica 2 volte
(i quadrati si sovrapporranno uno all'altro).
Prendi lo strumento Sposta:
![]()
e, tenendo premuto il tasto sinistro del mouse, sistema i quadrati come nell'immagine finita
(le righe del mosaico ti aiuteranno ad ottenere una corretta posizione).
Clicca su ogni livello con il tasto destro, dal men¨ che si apre scegli Rinomina,
e rinomina i livelli come segue:

Mantieni selezionato il livello Sfondo.
Clicca sull'immagine e vai su Modifica>Copia, poi clicca sulla tela e vai
su Modifica>Incolla come nuovo livello.
Clicca su Riduci a icona > ![]() per minimizzare l'immagine, ti servirÓ ancora.
per minimizzare l'immagine, ti servirÓ ancora.
Con lo strumento Sposta posiziona correttamente l'immagine.
Duplica 2 volte il livello dell'immagine.
Attiva, disattiva e seleziona come da esempio:

Sposta leggermente l'immagine a destra e applica il filtro Mosaico
mantenendo le precedenti impostazioni.
Attiva, disattiva e seleziona come da esempio:

Sposta anche questa immagine un po' a destra.
Vai su Regola>Sfocatura>Sfocatura gaussiana e imposta:
Valore Raggio > 10
Vai su Effetti>Effetti di distorsione>Vento e imposta come segue:

Attiva, disattiva e seleziona come da esempio:

Vai su Effetti>Effetti 3D>Sfalsa ombra e imposta come segue:

Attiva, disattiva e seleziona come da esempio:

Vai su Livelli>Unisci>Unisci visibile.
Riattiva e seleziona il livello base.
Nella finestra Materiali imposta come ProprietÓ primo piano il colore #FB8841
e come ProprietÓ sfondo il gradiente usato prima:
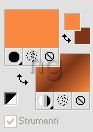
Clicca sulla A di Testo e imposta come segue:
![]()
(se usi un'altra versione di PSP devi inserire un altro valore Dimensione,
trova tu quello giusto)
Posizionati sul rettangolo, clicca con il tasto sinistro per far aprire la finestra Immissione testo,
scrivi il testo e clicca su Applica.
Se passi il mouse sulla scritta vedrai comparire lo strumento Sposta ![]() , usalo per posizionarla
, usalo per posizionarla
correttamente.
Vai su Effetti>Effetti 3D>Sfalsa ombra e applica mantenendo le precedenti impostazioni.
Vai su Selezione>Deseleziona.
Mantenendo il livello base selezionato applica di nuovo la stessa ombra.
Vai su Livelli>Unisci>Unisci visibile.
Duplica tutti i livelli 2 volte e rinominali come segue:
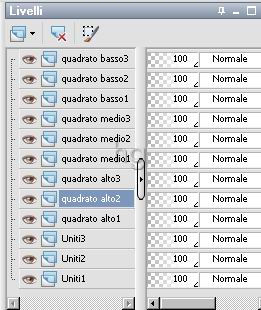
Ora devi ricavare, dall'immagine originale, tre particolari da inserire nei quadrati.
Minimizza questo lavoro e riapri l'immagine originale (che avevi minimizzato in precedenza).
Imposta come ProprietÓ primo piano il colore #FCCEB4.
Prendi lo strumento Riempimento, impostalo come segue:
![]()
e clicca in un punto trasparente della tela per colorare lo sfondo.
Vai su Finestra>Duplica e duplica 2 volte.
Prendi lo strumento Taglierina ![]() e imposta come Larghezza e Altezza dimensioni
e imposta come Larghezza e Altezza dimensioni
che siano un po' pi¨ grandi di quelle che hai annotato prima (112x112):
![]()
Sulla tela compare la selezione.
Clicca sul quadratino al centro della selezione e, tenendo premuto il tasto sinistro
del mouse, spostala sopra il particolare che vuoi ritagliare:
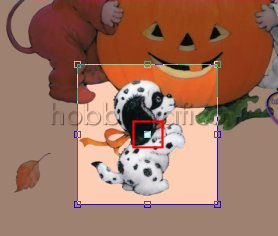
Clicca su Applica:
![]()
e il primo particolare Ŕ pronto.
Clicca sulla seconda immagine per attivarla e vedrai comparire la selezione.
Posizionala e clicca su Applica.
Ripeti le stesse operazioni con la terza immagine.
Hai preparato i tre particolari che inserirai nei quadrati.
Attiva, disattiva e seleziona come da esempio:
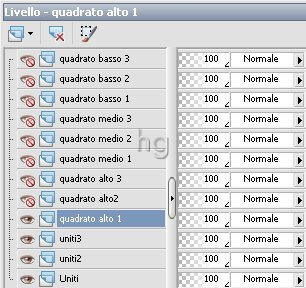 .
.
Prendi la Bacchetta magica:

Imposta come segue:
![]()
e clicca all'interno del quadrato per selezionare.
Vai su Selezione>Modifica>Contrai e imposta:
Numero di pixel > 5
Clicca sul primo dei particolari che hai preparato per selezionarlo e vai su Modifica>Copia.
Clicca sulla tela e vai su Modifica>Incolla nella selezione.
Attiva, disattiva e seleziona come da esempio:
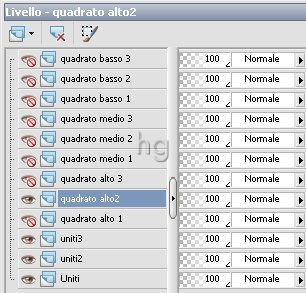
Clicca sul secondo particolare che hai preparato e vai su Modifica>Copia.
Clicca sulla tela e vai su Modifica>Incolla nella selezione.
Disattiva il livello Quadrato alto 2, riattiva e seleziona Quadrato alto 3.
Ripeti i passaggi per incollare nella selezione il terzo particolare.
Vai su Selezione>Deseleziona.
Disattiva Quadrato alto 3, riattiva e seleziona Quadrato medio 1.
Prendi la Bacchetta magica e clicca nel quadrato per selezionarlo.
Vai su Selezione>Modifica>Contrai e applica mantenendo le precedenti impostazioni.
Ripeti i passaggi per incollare nella selezione il secondo particolare.
Disattiva Quadrato medio 1, riattiva e seleziona Quadrato medio 2.
Ripeti i passaggi per incollare nella selezione il terzo particolare.
Disattiva Quadrato medio 2, riattiva e seleziona Quadrato medio 3.
Ripeti i passaggi per incollare nella selezione il primo particolare.
Vai su Selezione>Deseleziona.
Disattiva Quadrato medio 3, riattiva e seleziona Quadrato basso 1.
Prendi la Bacchetta magica e clicca nel quadrato per selezionarlo.
Vai su Selezione>Modifica>Contrai e applica mantenendo le precedenti impostazioni.
Ripeti i passaggi per incollare nella selezione il terzo particolare.
Disattiva Quadrato basso 1, riattiva e seleziona Quadrato basso 2.
Ripeti i passaggi per incollare nella selezione il primo particolare.
Disattiva Quadrato basso 2, riattiva e seleziona Quadrato basso 3.
Ripeti i passaggi per incollare nella selezione il secondo particolare.
Vai su Selezione>Deseleziona.
Riattiva tutti i livelli dei quadrati e selezionali uno alla volta per applicare
l'ombra (mantenendo le precedenti impostazioni).
Attiva, disattiva e seleziona come da esempio:
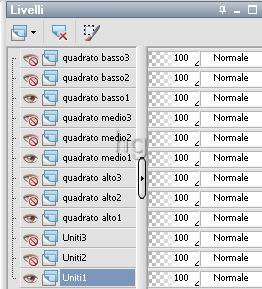
Vai su Livelli>Unisci>Unisci visibile.
Attiva, disattiva e seleziona come da esempio:
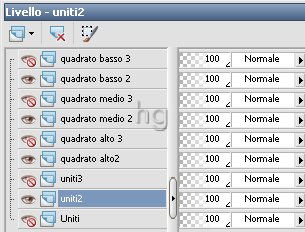
Vai su Livelli>Unisci>Unisci visibile.
Attiva, disattiva e seleziona come da esempio:

Vai su Livelli>Unisci>Unisci visibile..
Riattiva i 3 livelli Uniti:
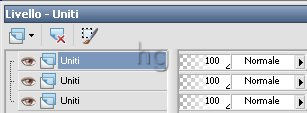
Premi F12, nella finestra Salva con nome nomina il file, scegli il
formato PSP Animation Shop:
![]()
e clicca su Salva.
Con Animation Shop riapri il file.
Vai su Modifica>Seleziona tutto, poi su Animazione>ProprietÓ fotogramma
e imposta come Durata visualizzazione > 30.
Premi F12, nella finestra Salva con nome nomina il file, scegli il formato
gif e clicca su Salva.
Esegui la procedura di salvataggio accettando tutte le impostazioni
delle finestre che si aprono.

Se incontri dei problemi puoi scrivere a