


Per eseguire questo lavoro abbiamo usato PSPX e Animation Shop.
La versione originale di
questo tutorial Ŕ stato scritto da Kolejo e si intitola Mysterioustag.
L'autrice ci ha gentilmente concesso di tradurla.
|
Filtro Graphic Plus>Cross Shadow (per l'uso vedi Come installare i filtri) |
|
|
Motivo Zilver1 |
|
|
Animazione silver-sparkles |
|
|
7 Immagini |
Porta con te il segnaposto.
Ti aiuterÓ a seguire meglio il tutorial.
![]()
Script da Dynamic Drive
PREMESSA
Scompatta il file Immagini.zip in una cartella.
Scompatta il Filtro nella cartella Plugin di PSP (la versione del filtro che
ti diamo Ŕ completa, anche se tu userai solo Cross Shadow).
ESECUZIONE
Vai su File>Nuova e apri una Nuova immagine Dimensioni 500 x 500, Sfondo raster,
Colore Trasparente.
Vai su Livelli>Nuovo livello rastere clicca OK nella finestra che si apre.
Prendi lo strumento Riempimento e, nella barra delle Opzioni (se non la vedi
premi F4), imposta come segue:
![]()
Nella finestra Materiali (se non la vedi premi F6) imposta come ProprietÓ
primo piano il colore Bianco e clicca sulla tela per colorarla.
Vai su Effetti>Plug-in>GraphicsPlus>Cross Shadow e imposta come segue:
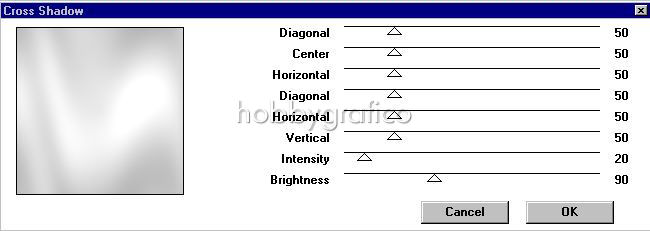
Apri l'immagine LD-ruitvorm04.
Ora eseguirai un passaggio che dovrai ripetere su tutte le immagini che hanno
il Copyright per disattivare il livello che lo contiene.
Premi F8 per far aprire la finestra Livello.
Disattiva il livello con il Copyright>Raster1 (clicca sull'icona con l'occhio) e lascia
selezionato e attivo quello dell'immagine>Raster2:
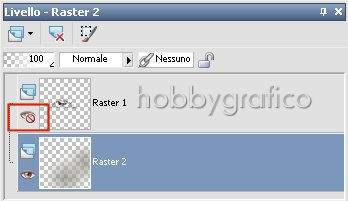
Questa versione di PSP visualizza i livelli, per impostazione predefinita, in un formato grande.
Se devi lavorare su molti livelli puo' risultare scomodo.
Se vuoi modificare questa impostazione (puoi rimpicciolire i livelli) o tornare alla
visualizzazione classica vedi Malizia n. 19>Cambiare il modo di vedere i livelli in PSPX
Noi useremo la visualizzazione classica:
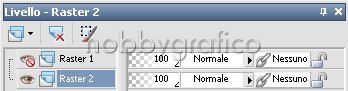
Vai su Modifica>Copia, poi clicca sulla tela e vai su Modifica>Incolla come nuovo livello.
Lascia l'immagine nella posizione in cui si trova.
Apri goldtower01, vai su Modifica<Copia, clicca sulla tela e vai su Modifica>
Incolla come nuovo livello.
Prendi lo strumento Sposta:
![]()
posizionati sull'immagine e, tenendo premuto il tasto sinistro, spostala
in basso, al centro.
Diminuisci l'OpacitÓ del livello Raster4 a 55:
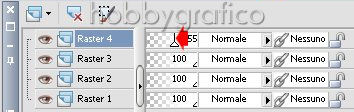
Vai su Livelli>Duplica.
Con lo strumento Sposta posiziona la copia in alto a destra, in modo che si veda
solo una delle torri.
Apri Susan T 2266, vai su Immagine>Ridimensiona e imposta come segue:
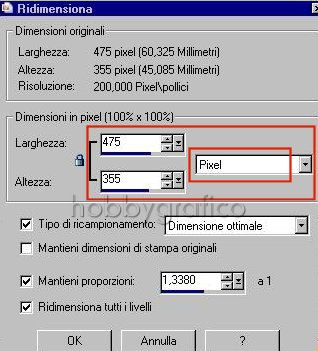
Ripeti i passaggi per Copiare e Incollare come nuovo livello.
Posiziona l'immagine in alto a sinistra.
Apri Tulpen roze e disattiva il Copyright.
Vai su Immagine>Ridimensiona e imposta come segue:
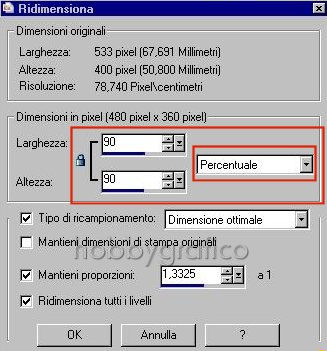
Ripeti i passaggi per Copiare ed Incollare come nuovo livello.
Posiziona l'immagine a destra, come vedi nel lavoro finito.
Apri LD-bell e disattiva il Copyright.
Ripeti i passaggi per Copiare ed Incollare come nuovo livello.
Posiziona l'immagine a destra, sopra i tulipani.
Apri LD-glitter e disattiva il Copyright.
Ripeti i passaggi per Copiare ed Incollare come nuovo livello.
Posiziona l'immagine a sinistra.
Apri LD-mysterilogo e disattiva il Copyright.
Ripeti i passaggi per Copiare ed Incollare come nuovo livello.
Posiziona l'immagine in basso a sinistra.
Vai su Livelli>Unisci>Unisci visibile.
Vai su Immagine>Aggiungi bordatura e imposta come segue:
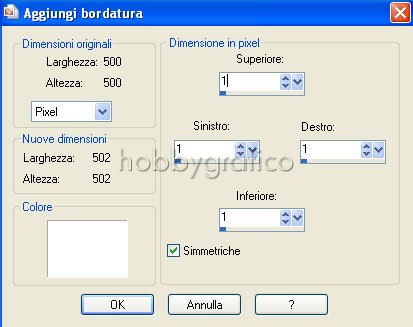
Aggiungi un nuovo bordo:
Dimensione in pixel >1 -colore #808080
Aggiungi un nuovo bordo:
Dimensione in pixel >1 - colore Bianco
Aggiungi un nuovo bordo:
Dimensione in pixel > 22 - colore #808080
Prendi la Bacchetta Magica:

imposta le Opzioni come segue:
![]()
e clicca nel bordo grande per selezionarlo.
Apri Tulpen roze.
Prendi lo strumento Selezione:

e impostalo come segue:
![]()
Posizionati sulla tela e traccia un rettangolo all'interno dell'immagine:

Vai su Modifica>Copia, poi su Modifica>Incolla come nuova immagine.
Clicca sulla tela (dove hai sempre il bordo selezionato) e vai su Modifica>Incolla
nella selezione.
Vai su Selezione>Deseleziona.
Vai su Immagine>Aggiungi bordatura e aggiungi un nuovo bordo:
Dimensione in pixel > 2 -
colore Bianco
Aggiungi un nuovo bordo:
Dimensione in pixel > 2 - colore #808080
Aggiungi un nuovo bordo:
Dimensione in pixel > 2 - colore Bianco
Aggiungi un nuovo bordo:
Dimensione in pixel > 2 - colore #808080
Apri LD-glitter e ripeti i passaggi per Copiare e Incollare come nuovo livello.
Posiziona la decorazione a sinistra, in modo che se ne veda solo una parte
e che finisca sul bordo:

Vai di nuovo su Modifica>Incolla come nuovo livello per applicare un nuovo decoro
(che Ŕ ancora nella memoria del programma).
Vai su Immagine>Ruota per gradi e imposta come segue:

Posiziona il decoro in basso.
Apri il motivo Zilver1 e impostalo come ProprietÓ primo piano>Motivo:

(vedi il tutorial Impostare un motivo)
Prendi lo strumento Penna e impostalo come segue:

Traccia due linee, una orizzontale ed una verticale, a destra al centro della cornice:

Vai su Livelli>Unisci>Unisci visibile.
Premi F12, nella finestra Salva con nome nomina il file, scegli il
formato PSP Animation Shop:
![]()
e clicca su Salva.
Con Animation Shop apri silver-sparkles.
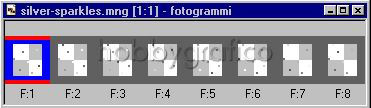
In basso, a destra, compare una icona che ti dice il numero e le dimensioni
dei fotogrammi:
![]()
Per questo lavoro Ŕ importante annotare il numero dei fotogrammi = 8.
Apri il lavoro preparato con PSP.
Vai su Animazione>Ridimensiona animazione e imposta come segue:

Clicca due volte sul bordo blu dell'immagine per far aprire la finestra
che conterrÓ i fotogrammi:
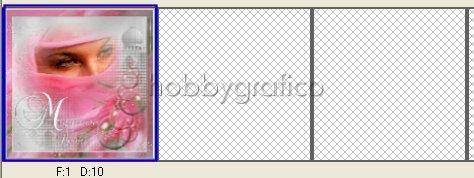
Clicca sul fotogramma con il tasto destro e, dal men¨ che si apre, scegli Duplica.
Seleziona di nuovo il primo fotogramma e scegli di nuovo Duplica.
Ripeti questa operazione, selezionando sempre il primo fotogramma:

sino ad avere 8 fotogrammi:
![]()
L'immagine su cui hai lavorato ha occupato tutto lo schermo di Animation, per tornare
a vedere anche la gif clicca su:
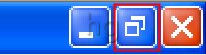
Ora devi unire la gif al tuo lavoro.
Clicca sulla gif silver-sparkles per attivarla, poi premi Ctrl+A (per selezionare tutto),
poi Ctrl+C (per copiare).
Clicca sull'immagine per attivarla, poi premi Ctrl+A (per selezionare tutto) e
Ctrl+E (per incollare).
L'animazione Ŕ comparsa sull'immagine insieme ad una freccia.
Sposta la freccia sul punto in cui vuoi mettere l'animazione, clicca col tasto sinistro
e la vedrai apparire su tutti i fotogrammi.
Ripeti i passaggi per copiare ed incollare tutte le animazioni che vuoi.
Premi F12, nella finestra Salva con nome nomina il file, scegli il formato
gif e clicca su Salva.
Esegui la procedura di salvataggio accettando tutte le impostazioni
delle finestre che si aprono.

Se incontri dei problemi puoi scrivere a