


Per realizzare questo lavoro abbiamo usato PSPX2.
Materiale occorrente:
|
Filtro MuRa's Meister>Copies (Per l'uso dei filtri vedi Come installare i filtri) *** |
|
|
Tile a Pois |
|
|
Tile Stoffa |
|
|
Foto Gatto |
|
|
Immagine Clown |
|
|
Immagine Candela |
|
|
Immagine Fiocco |
*** Se sotto Vista o Windows7 il filtro non
funzionasse:
- verifica di aver installato le librerie adatte ai diversi
sistemi operativi (puoi scaricarle a questo link Malizia 05)
- vedi Usare FM Patcher
I tre decori (Clown, Candela e Fiocco) sono di Chriscrap.
Porta con te il segnaposto.
Ti aiuterÓ a seguire meglio il tutorial.
![]()
Vai su File>Nuova e apri una Nuova immagine Dimensioni 200x200, Sfondo raster, Colore Trasparente:
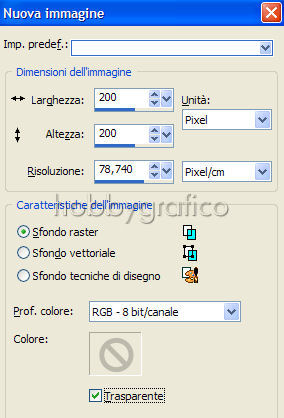
Premi F8 per far aprire la finestra Livello.
Prendi lo strumento Ellisse o digita Q per attivarlo:
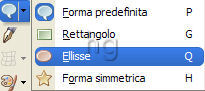
Nella barra delle Opzioni, se non la vedi premi F4, imposta come segue:
![]()
Nella finestra Materiali, se non la vedi premi F6, imposta un colore pieno come ProprietÓ sfondo (1), noi abbiano scelto #404040:
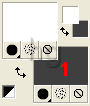
(Vedi il tutorial Impostare un colore pieno)
Posizionati sulla tela e, tenendo premuto il tasto sinistro del mouse, traccia un piccolo cerchio.
Vai su Oggetti>Allinea>Centra nella tela:

Imposta i valori evidenziati per definire le dimensioni del cerchio:
![]()
Vai su Livelli>Converti in livello raster.
Nella casella ProprietÓ sfondo ora imposta un nuovo colore, noi abbiamo scelto il rosso:
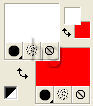
Posizionati sulla tela e traccia un secondo cerchio.
Vai su Oggetti>Allinea>Centra nella tela.
Imposta questi valori:
![]()
per dimensionare e posizionare il nuovo cerchio:
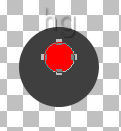
Vai su Livelli>Converti in livello raster.
Vai su Selezioni>Seleziona tutto poi su Selezioni>Mobile.
Seleziona il livello Raster 2:
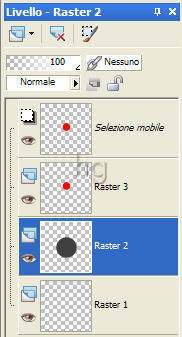
Premi il tasto CANC sulla tastiera.
Vai su Selezioni>Deseleziona.
Clicca sull'icona Elimina livello per eliminare Raster 3:
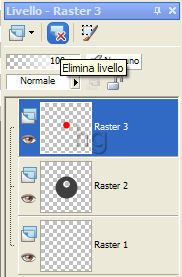
Vai su Immagini>Dimensioni tela e imposta come segue:

Vai
su Effetti>Plug-in>MuRa's Meister>Copies, clicca sull'icona
(1) per far aprire il men¨ degli effetti, scegli Encircle
(2),
poi imposta come evidenziato (3):
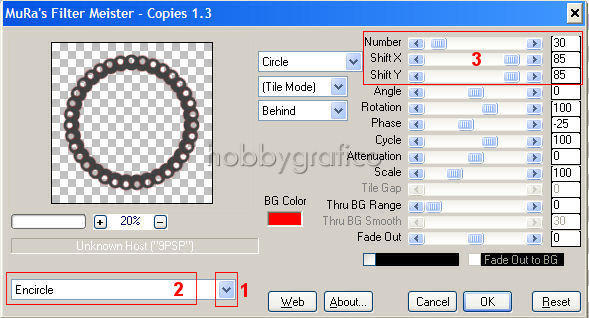
Prendi la Bacchetta magica:

Imposta come segue:
![]()
Clicca all'interno del cerchio per selezionare.
Vai su Selezioni>Modifica>Espandi e imposta:
![]()
Nella casella ProprietÓ primo piano imposta il colore che hai usato per disegnare il primo cerchio.
Digita F per attivare lo strumento Riempimento:
![]()
Impostalo come segue:
![]()
Clicca nella selezione per colorarla.
Vai su Selezioni>Deseleziona.
Prendi di nuovo lo strumento Ellisse e traccia un nuovo cerchio, vai su Oggetti>Allinea>Centra nella tela poi dimensiona come segue:
![]()
Vai su Livelli>Converti in livello raster.
Vai su Selezioni>Seleziona tutto poi su Selezioni>Mobile.
Seleziona il livello Raster 2:
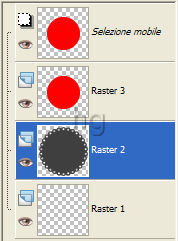
Premi il tasto CANC sulla tastiera.
Vai su Selezioni>Deseleziona.
Elimina il livello Raster 3.
Diminuisci a 25 l'OpacitÓ del livello Raster 2:
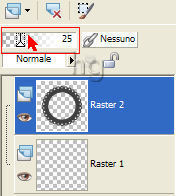
Seleziona Raster 1:
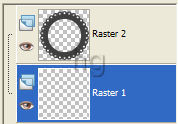
Vai su Immagine>Dimensioni tela e imposta:
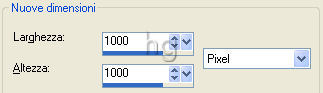
Imposta come ProprietÓ primo piano il colore #B5AFA7 e come ProprietÓ sfondo il colore # EDEDED:
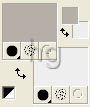
Crea il gradiente e imposta:
|
|
|
(Vedi il tutorial Creare un gradiente)
Prendi lo strumento Riempimento, mantieni le precedenti impostazioni e clicca sulla tela per colorarla:

Prendi lo strumento Distorsione con reticolo:
|
PSP8 e PSP9 |
|
|
PSPX - PSPXI - PSPX2 - PSPX3 e PSPX4 |
|
Impostalo come segue:
![]()
Posizionati sui nodi e, tenendo premuto il tasto sinistro, spostali per creare un effetto di movimento:
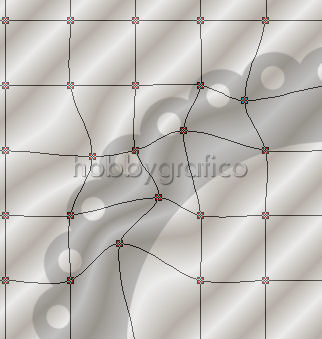
Ad operazione ultimata clicca sull'icona Applica per confermare:
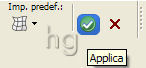
Se invece il lavoro non ti soddisfa clicca sull'icona Annulla e tutte le modifiche verranno eliminate:
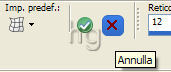
Quando
l'effetto viene applicato i nodi restano visibili ma tornano di nuovo simmetrici.
Se
il risultato non ti soddisfa sposta ancora dei nodi per apportare altre modifiche
(che varieranno quelle in precedenza applicate) e clicca
sempre su Applica per confermare.
Digita
A (strumento Mano ![]() ) per disattivare il reticolo.
) per disattivare il reticolo.
Vai su Livelli>Nuovo livello raster e clicca OK nella finestra che si apre.
Apri Tile a pois e impostalo come Motivo nella casella ProprietÓ primo piano con queste impostazioni:
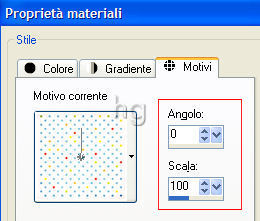
Con lo strumento Riempimento colora la tela.
Nella finestra Livello clicca sull'icona evidenziata (1) e, dal men¨ che si apre, scegli Moltiplica (2):
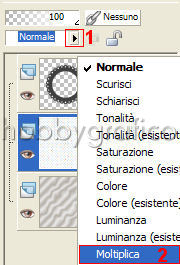
Attiva di nuovo Distorsione con reticolo e sposta i nodi per creare un leggero effetto di movimento sulla tela:
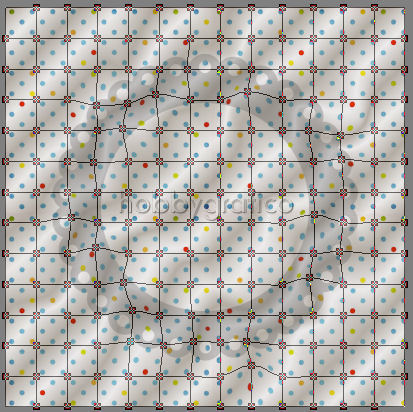
Clicca su Applica e digita A per disattivare il reticolo.
Disattiva Raster 2:
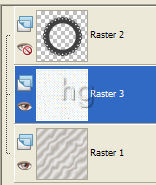
Vai su Livelli>Unisci>Unisci visibile.
Riattiva e seleziona Raster 2 e riportane a 100 l'OpacitÓ:
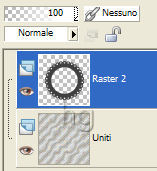
Vai su Selezioni>Seleziona tutto, Selezioni>Mobile poi su Selezioni>Inverti.
Seleziona il livello Uniti:
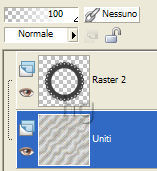
Premi il tasto CANC, vai su Selezioni>Deseleziona ed elimina il livello Raster 2.
Apri il Tile stoffa e impostalo come Motivo nella casella ProprietÓ primo piano: Angolo 0 - Scala 100
Vai su Selezioni>Seleziona tutto, Selezioni>Mobile, Selezioni >Immobilizza, Selezioni >Modifica>Seleziona bordatura selezione e imposta:
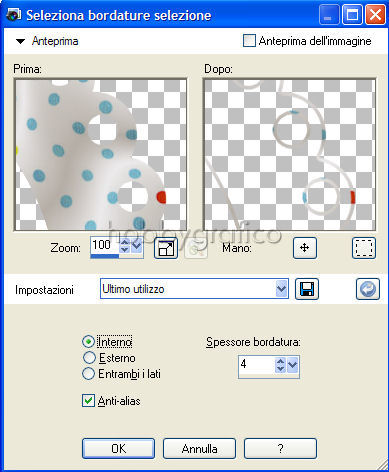
Vai su Selezioni>Innalza selezione a livello.
Prendi lo strumento Riempimento e clicca nella selezione per colorarla:
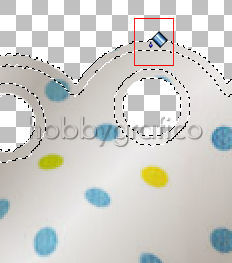
Vai su Effetti>Effetti 3D>Smusso a incasso e imposta:
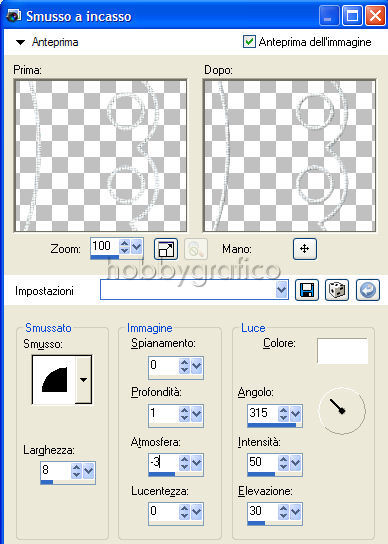
Vai su Selezioni>Deseleziona, poi su Livelli>Unisci>Unisci visibile.
Apri foto Gatto e vai su Modifica>Copia.
Clicca sulla tela e vai su Modifica>Incolla come nuovo livello.
Vai su Livelli>Disponi>Sposta gi¨.
Seleziona il livello Uniti:
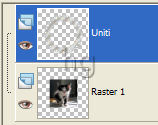
Prendi la Bacchetta magica, mantieni le precedenti impostazioni e clicca all'interno del cerchio per selezionare.
Vai su Selezioni>Modifica>Espandi e imposta: Numero di Pixel>2.
Vai su Selezioni>Inverti e seleziona Raster 1:
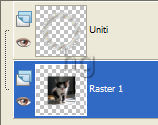
Premi il tasto CANC, vai su Selezioni>Deseleziona.
Seleziona livello Uniti:
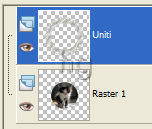
Prendi di nuovo la Bacchetta magica e clicca all'interno del cerchio per selezionare.
Vai su Selezioni>Innalza selezione a livello, poi su Selezioni>Modifica>Espandi e imposta: Numero di Pixel>2.
Vai su Effetti>Effetti 3D>Ritaglio e imposta:

Vai su Livelli>Nuovo livello raster e clicca OK nella finestra che si apre.
Applica di nuovo l'effetto Ritaglio con queste impostazioni:

Vai se Selezioni>Deseleziona.
Disattiva come da esempio:
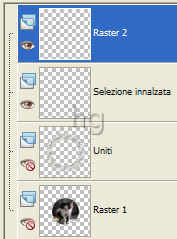
Vai su Livelli>Unisci>Unisci visibile.
Vai su Livelli>Disponi>Sposta gi¨.
Attiva, disattiva e seleziona come da esempio:
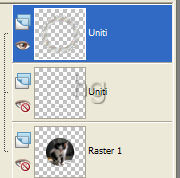
Apri Clown, Copia ed Incolla come nuovo livello.
Vai su Immagine>Ruota per gradi e imposta:

Vai su Effetti>Effetti 3D>Sfalsa ombra e imposta:

Apri Candela, Copia ed Incolla come nuovo livello, vai su Immagine>Ruota per gradi e imposta:
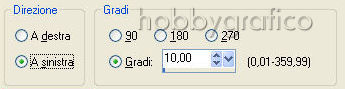
Applica l'ombra mantenendo le precedenti impostazioni.
Apri Fiocco, Copia ed Incolla come nuovo livello e applica l'ombra.
Ora
vogliamo variare il colore del medaglione per intonarlo meglio ai decori.
In
altri tutorial avrai visto usare per questo scopo la funzione Viraggio (Regola>TonalitÓ
e saturazione>Viraggio).
Questa funzione per˛ lavora su tutti i colori
e, scegliendo di virare su una tonalitÓ azzurra, avremmo un effetto simile a questo:

Noi invece desideriamo che PSP modifichi solo alcune tonalitÓ dei colori, lasciando quasi inalterate le altre, per ottenere questo effetto:

Il
programma dispone di una funzione molto utile per questo scopo che si chiama
Correzione manuale del colore, per˛ Ŕ nascosta
e dobbiamo andarla a cercare:
|
PSP8 e PSP9 |
Vai su Regola:
|
|
PSPX - PSPXI - PSPX2 - PSPX3 e PSPX4 |
Vai su Visualizza:
|
Vai su Visualizza>Personalizza scegli Comandi, poi cerca Comandi non utilizzati>Correzione manuale del colore.
Posizionati sull'icona e, tenendo premuto il tasto sinistro, TRASCINALA in alto:
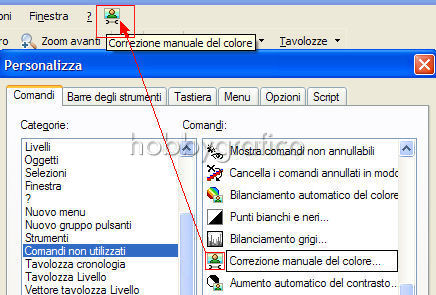
Seleziona il livello del medaglione:
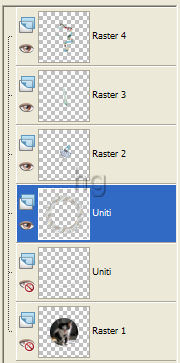
Clicca sull'icona Correzione manuale del colore.
Spunta Anteprima dell'immagine e potrai valutare immediatamente gli effetti dei colori che tra poco andrai ad impostare.
Clicca sulla casella Origine (1), si apre la
finestra Colore (2), posizionati sul medaglione per far comparire lo strumento
Preleva colore,
scegli una tonalitÓ chiara e clicca per confermare (3):
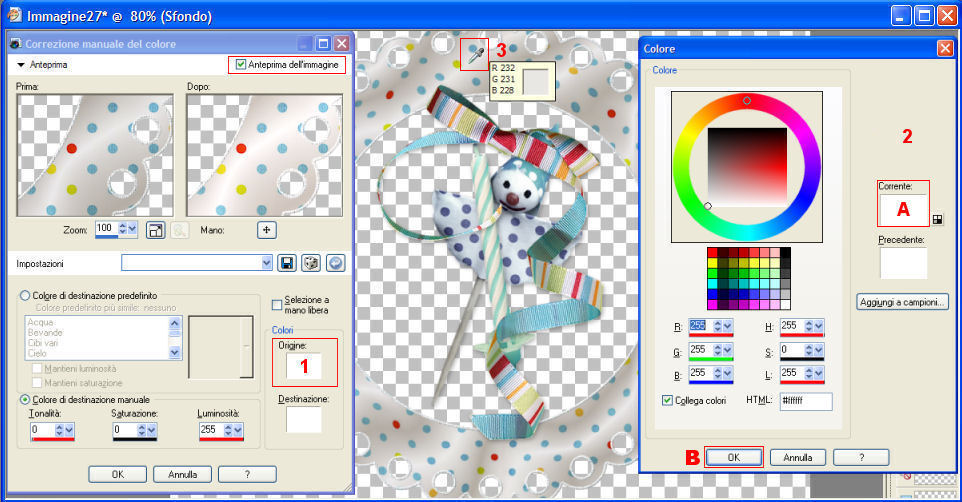
Il colore che hai scelto viene impostato nella finestra Colore come Corrente (A), clicca su OK (B) e diventa il colore della casella Origine (1).
Ora clicca sulla casella
Destinazione (4) e ripeti il procedimento per prelevare il colore da dare al
medaglione.
Non preoccuparti se Ŕ troppo forte, puoi diminuirne l'intensitÓ mantenendo la stessa
tonalitÓ:
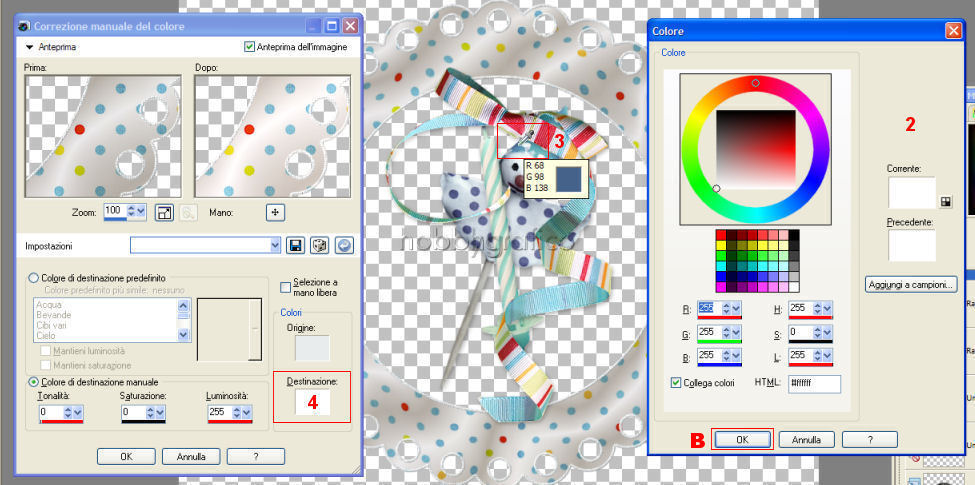
|
|
Clicca OK (B) nella finestra Colore (2) e la tonalitÓ che hai scelto viene impostata nella casella Destinazione (4):
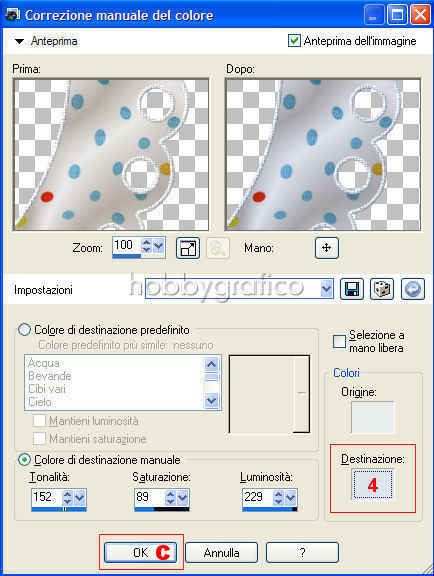
Avendo spuntato l'opzione Anteprima puoi vedere immediatamente applicato l'effetto dei colori che hai scelto.
Se il risultato ti soddisa clicca su OK (C) altrimenti usa di nuovo le finestre Origine e Destinazione per impostare altri colori ed ottenere nuovi effetti.
Attiva e disattiva come da esempio:
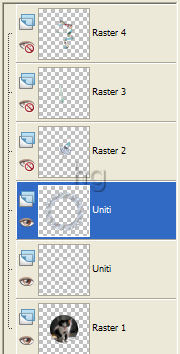
Vai su Livelli>Unisci>Unisci visibile.
Applica l'ombra.
Riattiva tutti i livelli:
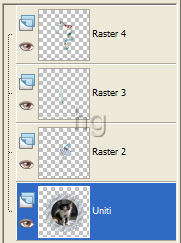
Digita
M per attivare lo strumento Sposta ![]() ,
posizionalo sulle immagini e, tenendo premuto il tasto sinistro, sistemale correttamente:
,
posizionalo sulle immagini e, tenendo premuto il tasto sinistro, sistemale correttamente:

Vai su Livelli>Unisci>Unisci visibile.
Digita
R per attivare lo strumentoTaglierina ![]() .
.
Nella barra delle Opzioni clicca sull'icona Blocca area di ritaglio su>Livello Opaco (1), poi su Applica (2) per ritagliare:
![]()
Premi F12, nella finestra
Salva con nome nomina il file, scegli il formato jpg e clicca su
Salva.
Esegui la procedura di salvataggio.

Se incontri dei problemi puoi scrivere a