


Per realizzare questo lavoro abbiamo usato PSP8 e Animation Shop.
La versione originale la puoi trovare sul sito
Yaelle's Dreams

e si intitola Tutoriel Fleurs etoilees
L'autore ci ha gentilmente concesso di tradurla.
Materiale occorrente:
|
Immagini, maschera, font e trama |
|
|
Filtro Simple>4Way Average |
|
|
Filtro VM Natural>Sparkle |
Premessa:
- Copia la Maschera nella cartella Maschere
- Per l'uso del font vedi Malizia
07>Utilizzare i fonts
- Perl'uso dei filtri vedi Come installare i filtri
Porta con te il segnaposto.
Ti aiuterÓ a seguire meglio il tutorial.
![]()
Script da Dynamic Drive
Vai su File>Nuovo e apri una Nuova immagine Dimensioni 500x500,
Sfondo raster, Colore Trasparente.
Premi F6 per far aprire la finestra Materiali.
Imposta come ProprietÓ primo piano il colore #8C9FCC e setta come
Trasparente la casella ProprietÓ sfondo:
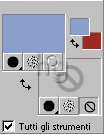
(vedi il tutorial Impostare un colore pieno)
Clicca sullo strumento Riempimento.
Nella barra delle Opzioni, se non la vedi premi F4, imposta come segue:
![]()
e clicca sulla tela per colorarla.
Premi F8 per far aprire la finestra Livello.
Apri l'immagine Scarpone.
Vai su Modifica>Copia, clicca sulla tela e vai su Modifica>Incolla come
nuovo livello.
Vai su Livello>Duplica e duplica questo livello 3 volte:
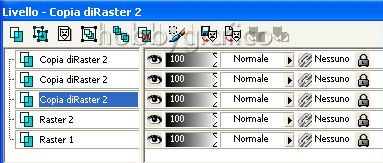
Seleziona la Copia di Raster2 come da esempio:
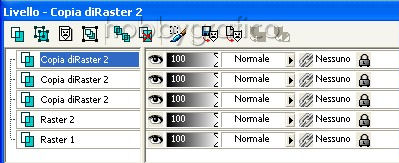
e vai su Immagine>Rifletti.
Seleziona la Copia di Raster2 come da esempio:
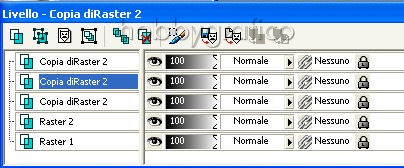
e vai su Immagine>Rifletti.
Con lo strumento Spostamento posiziona tutte le immagini come
da esempio:

Vai su Livelli>Unisci>Unisci visibile.
Vai su Effetti>Plug-in>Simple e clicca sul nome del filtro 4Way Average
per applicarlo ed ottenere questo effetto:
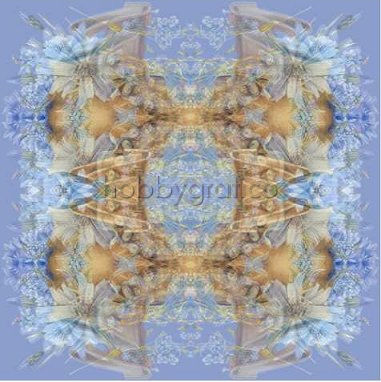
Vai su Livelli>Carica/salva maschera>Carica maschera da disco, nella
cartella Maschere cerca masque.pspimage, clicca su Carica:
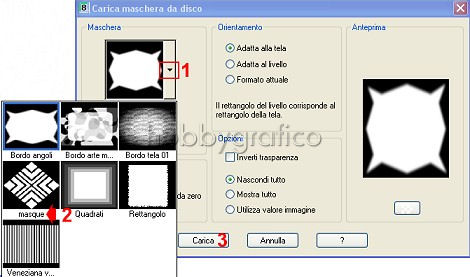
e avrai impostato la maschera:

ottenendo questo effetto:
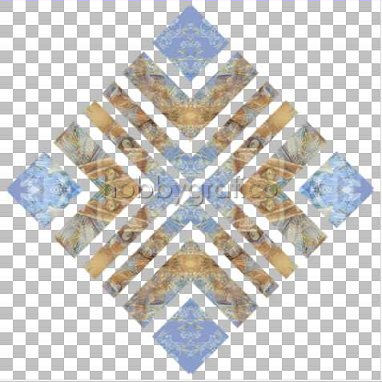
Seleziona il livello Maschera-Uniti:
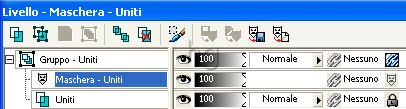
Vai su Livelli>Elimina e, nella finestra che si apre con l'opzione
"unire la maschera al livello corrente", clicca SI.
Vai su Livelli>Unisci>Unisci gruppo.
Vai su Effetti>Effetti 3D>Smusso a incasso e imposta come segue:
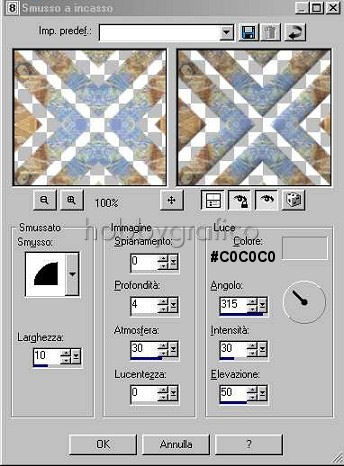
Vai su Effetti>Effetti 3D>Sfalsa ombra e imposta come segue:
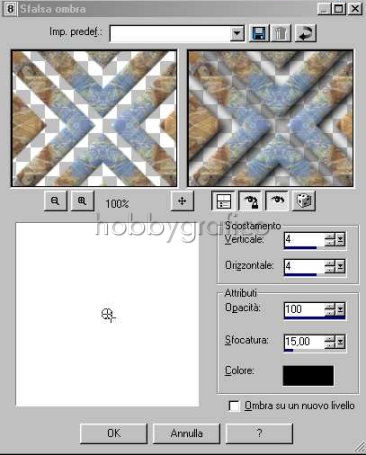
Vai su Livelli>Duplica e seleziona il livello Copia di Gruppo-Uniti:
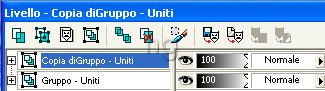
Vai su Immagine>Ridimensiona e imposta un valore percentuale del
70% facendo attenzione a che non sia spuntata la voce "Tutti i livelli":

Riduci l'opacitÓ del livello Gruppo-Uniti spostando a sinistra il simbolo che
abbiamo evidenziato sino a raggiungere il valore 60:

e otterrai questo effetto:
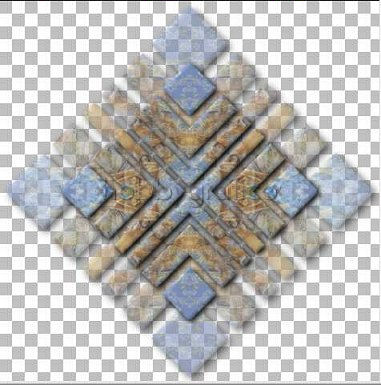
Vai su Livelli>Unisci>Unisci visibile.
Siccome l''immagine Scarpone Ŕ ancora in memoria per poterla usare
vai su Modifica>Incolla come nuovo livello.
Con lo strumento Spostamento posiziona l'immagine un pochino in basso
rispetto allo sfondo.
Vai su Effetti>Effetti 3D>Sfalsa ombra e applica l'ombra mantenendo
le precedenti impostazioni.
Clicca sulla A di Testo e imposta come segue:
![]()
(il valore Dimensione 150 va inserito manualmente)
Apri Trama goldfill1.
Nella finestra Materiali imposta la trama sia come ProprietÓ primo piano
che come ProprietÓ sfondo:

(vedi il tutorial Impostare una trama)
Clicca sulla tela per far aprire la finestra Immissione testo, scrivi il testo e clicca su Applica.
Vai su Effetti>Effetti 3D>Sfalsa ombra e applica l'ombra con le seguenti impostazioni:
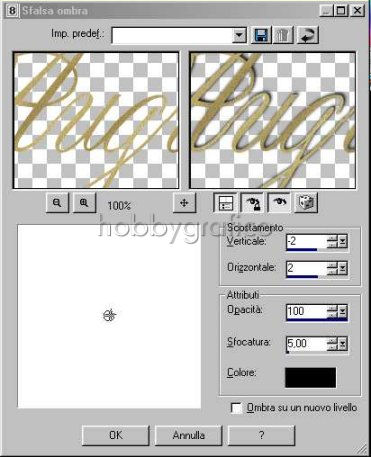
Posiziona il testo e vai su Selezione>Nessuna selezione.
Vai su Livelli>Nuovo livello raster e clicca Ok nella finestra che si apre.
Nella finestra Materiali imposta il colore Bianco come ProprietÓ primo piano.
Prendi lo strumento Riempimento e, mantenendo le precedenti impostazioni,
clicca sullo sfondo per colorarlo.
Vai su Livelli>Disponi>Porta sotto.
Clicca con il tasto destro del mouse sul livello Raster2 (che troverai giÓ
selezionato), dal men¨ che si apre scegli Rinomina e chiamalo Sfondo.
Seleziona il livello Uniti e rinominalo Maschera1.
Seleziona il livello Raster1 e rinominalo Tube-testo:

Seleziona il livello Maschera1, vai su Livelli>Duplica e duplica 2 volte.
Rinomina queste copie come: Maschera2 e Maschera3:
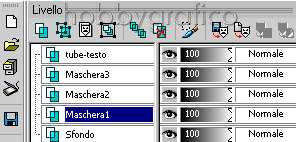
Seleziona il livello Maschera1, vai su Effetti>Plug-in>Vm Natural>Sparkle
e imposta come segue:

Clicca OK.
Seleziona il livello Maschera2 e applica lo stesso effetto cambiando solo
il valore Random Seed in 110.
Seleziona il livello Maschera3 e applica lo stesso effetto cambiando solo
il valore Random Seed in 210.
Seleziona il livello Maschera1, vai su Livelli>Duplica, vai su Livelli>Disponi>
Sposta su.
Ripeti Livelli>Disponi>Sposta su in modo che il livello Copia di Maschera1
sia posizionato sopra il livello Maschera3.
Seleziona il livello Maschera2, vai su Livelli>Duplica, vai su Livelli>Disponi>
Sposta su.
Ripeti Livelli>Disponi>Sposta su in modo che il livello Copia di Maschera2
sia posizionato sopra il livello Copia di Maschera1.
Seleziona il livello Maschera3, vai su Livelli>Duplica, vai su Livelli>Disponi>
Sposta su.
Ripeti l'operazione Sposta su sino a che il livello Copia di Maschera3 sia
posizionato sopra il livello Copia di Maschera2:

Seleziona il livello Sfondo, vai su Livelli>Duplica e duplica 5 volte
in modo da avere 6 livelli dello sfondo tutti uguali.
Seleziona il livello Tube-testo, vai su Livelli>Duplica e duplica 5 volte
in modo da avere altri 6 livelli tutti uguali:
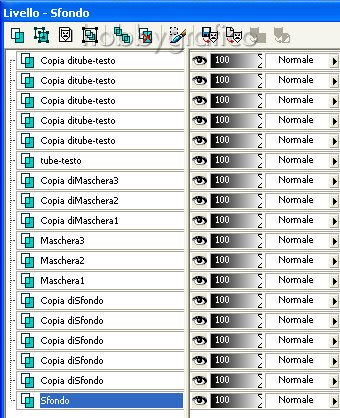
Attiva, disattiva e seleziona come da esempio:
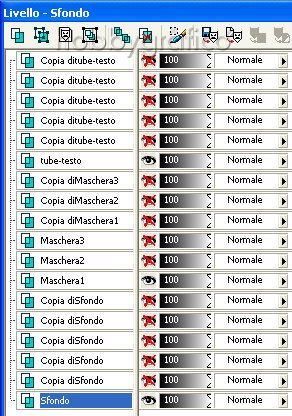 .
.
Vai su Livelli>Unisci>Unisci visibile.
Disattiva il livello Uniti che hai ottenuto.
Attiva, disattiva e seleziona come da esempio:
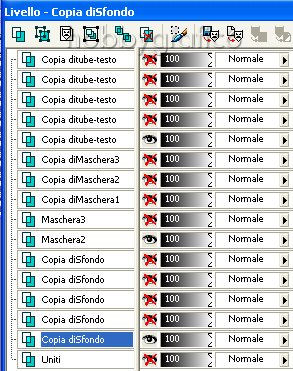
Vai su Livelli>Unisci>Unisci visibile.
Attiva, disattiva e seleziona come da esempio:
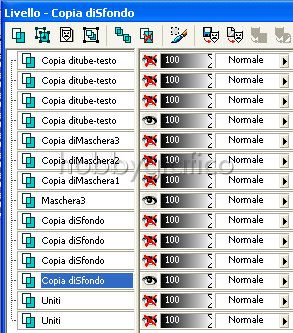 .
.
Vai su Livelli>Unisci>Unisci visibile.
Disattiva il livello Uniti ottenuto, seleziona e riattiva una Copia di sfondo,
riattiva Copia di maschera1 e un livello Copia di tube-testo.
Vai su Livelli>Unisci>Unisci visibile.
Disattiva il livello Uniti ottenuto, seleziona e riattiva una Copia di sfondo,
riattiva Copia di maschera2 e un livello Copia di tube e testo.
Vai su Livelli>Unisci>Unisci visibile.
Seleziona e riattiva l'ultimo livello di Copia di Sfondo rimasto, riattiva Copia
di maschera3 e l'ultimo livello Copia di tube-testo.
Vai su Livelli>Unisci>Unisci visibile.
Avrai cosý ottenuto 6 livelli Uniti.
Seleziona e riattiva il livello Uniti in fondo e disattiva tutti gli altri:
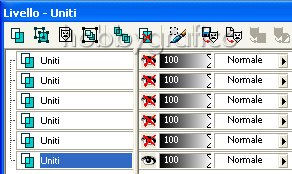
Apri l'immagine Stella, vai su Modifica>Copia.
Clicca sulla tela e vai su Modifica>Incolla come nuova selezione.
Posiziona la stella sulla prima lettera, in basso e vai su Selezione>
Nessuna selezione.
Seleziona e riattiva il secondo livello Uniti (sempre partendo dal basso):
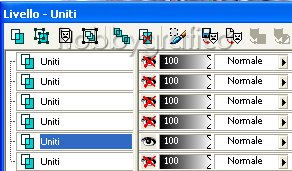
e vai su Modifica>Incolla come nuova selezione.
Posiziona la stella sulla seconda lettera, in alto e vai su Selezione>
Nessuna selezione.
Seleziona e riattiva il terzo livello Uniti e vai su Modifica>Incolla come
nuova selezione.
Posiziona la stella sulla terza lettera, in basso, a vai su Selezione>
Nessuna selezione.
Seleziona e riattiva il quarto livello Uniti e vai su Modifica>Incolla come
nuova selezione.
Posiziona la stella sulla quarta lettera, in alto, a vai su Selezione>
Nessuna selezione.
Seleziona e riattiva il quinto livello Uniti e vai su Modifica>Incolla come
nuova selezione.
Posiziona la stella sulla quinta lettera, in basso, a vai su Selezione>
Nessuna selezione.
Seleziona e riattiva il sesto livello Uniti e vai su Modifica>Incolla come
nuova selezione.
Posiziona la stella sulla sesta lettera, in alto, a vai su Selezione>
Nessuna selezione.
Riattiva tutti i livelli.
Premi F12, nella finestra Salva con nome nomina il file, scegli il
formato PSP Animation Shop:
![]()
e clicca su Salva.
Con Animation Shop riapri il file.
Vai su Modifica>Seleziona tutto poi su Animazione>ProprietÓ
fotogramma e, nella finestra Durata di visualizzazione, imposta
il valore 30.
Premi F12, nella finestra Salva con nome nomina il file, scegli il formato
gif e clicca su Salva.
Esegui la procedura di salvataggio accettando tutte le impostazioni
delle finestre che si aprono.**

** ATTENZIONE
Diamo di seguito la soluzione ad un problema che si presenta
di frequente usando Animation Shop:
|
Se alla fine del salvataggio il lavoro risultasse contornato da antiestetici
Evitare la comparsa dei pixel neri in Animation - Malizia 25 |

Se incontri dei problemi puoi scrivere a