


Per realizzare questo lavoro abbiamo usato PSPX3.
Materiale occorrente:
|
Foto Cane e Gatto |
|
|
Font Dirigent (per l'uso vedi Malizia 07>Utilizzare i Fonts) |
|
|
Filtro Alien Skin Xenofex2>Stain (per l'uso vedi Come installare i filtri) |
Porta con te il segnaposto.
Ti aiuterà a seguire meglio il tutorial.
![]()
Script da Dynamic Drive
Apri l'immagine Cane e Gatto e vai su Livelli>Innalza livello di sfondo.
Premi F8 per far aprire la finestra Livello.
Vai su Livelli>Nuovo livello raster e clicca Ok nella finestra che si apre.
Digita T per attivare lo strumento Testo ![]() .
.
Nella barra delle Opzioni, se non la vedi premi F4, imposta come segue
(il valore Dimensioni lo devi inserire manualmente):
![]()
Nella finestra Materiali, se non la vedi premi F6, imposta come Proprietà sfondo un colore pieno (A):
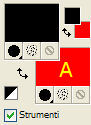
(Vedi il tutorial Impostare un colore pieno)
Posizionati sulla tela, clicca per far comparire il trattino lampeggiante, digita il testo poi clicca su Applica modifiche:
![]()
Se hai commesso qualche errore clicca sull'icona Annulla modifiche:
![]()
e ripeti l'operazione.
Nelle precedenti versioni di PSP:
- dopo aver scelto ed impostato lo strumento Testo clicca in un punto della tela per far aprire la finestra Immissione testo
- digita il testo e clicca su Applica
Il testo comparirà solo sotto forma di selezione mobile.
Avvicina il mouse al bordo della selezione e, quando compare il simbolo dello strumento Sposta ![]() , tieni premuto il
, tieni premuto il
tasto
destro del mouse
e sistema il testo correttamente.
La posizione del testo deve essere definitiva sin da ora, non lo potrai più spostare:
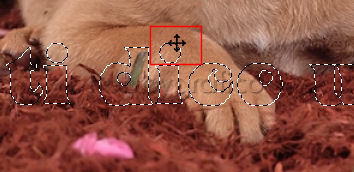
Vai su Livelli>Nuovo livello di regolazione>Curve:
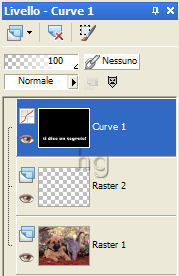
Le indicazioni che ora ti forniamo serviranno principalmente per farti capire il funzionamento di questo strumento.
Applicherai poi tu tutte le varianti necessarie per ottenere gli effetti che desideri.
Metti il segno di spunta ad
Anteprima dell'immagine
(A)
per vedere immediatamente come lo strumento agirà sul testo.
Clicca sull'icona evidenziata (B) e scegli Rosso:
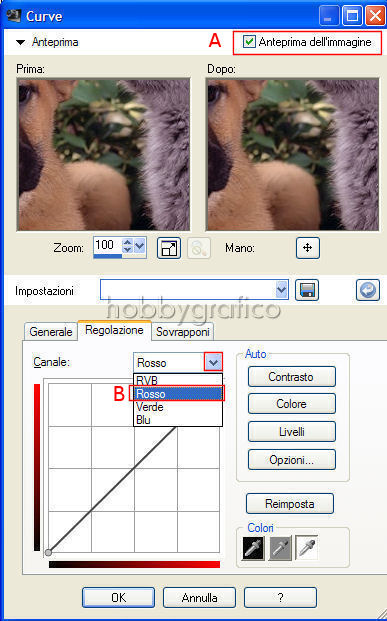
Posiziona il mouse accanto alla diagonale e vedrai comparire il simbolo evidenziato:
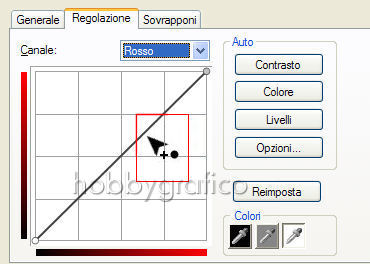
Clicca con il tasto sinistro del mouse per selezionare questo punto di partenza poi, sempre tenendo premuto,
sposta la freccia per applicare le variazioni sul testo.
E' possibile muoverla in ogni direzione ottenendo così moltissimi effetti.
In alto compariranno sempre le coordinate della posizione della freccia (A).
Se il risultato non ti soddisfa clicca su Reimposta (B) e ricomincia da capo:

Puoi intervenire in diversi punti e spostare anche gli estremi della diagonale (C), o scegliere di lavorare su altri colori (D):
|
|
|
Noi abbiamo applicato queste impostazioni:

Vai su Livelli>Nuovo livello raster:
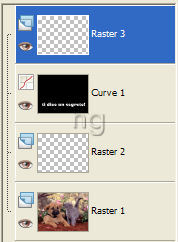
Vai su Effetti>Effetti 3D>Ritaglio e imposta come segue:

Vai su Effetti>Effetti 3D>Sfalsa ombra e imposta come segue:

Vai su Selezioni>Deseleziona tutto, poi su Livelli>Unisci>Unisci visibile.
Vai su Livelli>Nuovo livello raster.
Vai su Effetti>Plug-in>Alien Skin Xenofex2>Stain e imposta come segue:
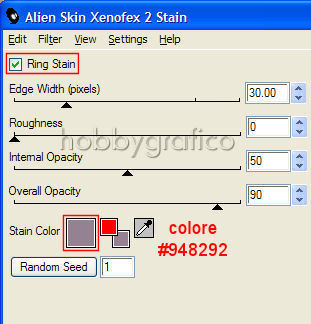
Vai su Effetti>Effetti 3D>Smusso a incasso e imposta come segue:
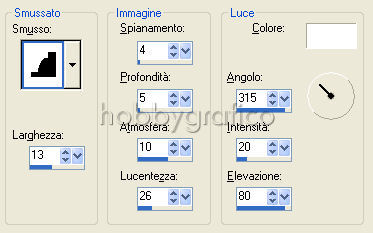
Vai su Livelli>Unisci>Unisci visibile.
Premi F12, nella finestra Salva con nome nomina il file, scegli il formato jpg e clicca su Salva.
Esegui la procedura di salvataggio.

Se incontri dei problemi puoi scrivere a