


Per eseguire questo tutorial abbiamo usato PSPX2 e Animation Shop.
Esiste anche una versione realizzata con PSP7 che puoi trovare a questo link:
Intreccio - PSP7
Materiale occorrente:
|
Font Brock Script (per l'uso vedi Malizia 07>Utilizzare i fonts) |
|
|
Immagine Rosa |
|
|
Immagine Stella |
Porta con te il segnaposto.
Ti aiuterÓ a seguire meglio il tutorial.
![]()
Script da Dynamic Drive
Apri l'immagine Rosa.
Vai su Livelli nuovo livello raster e clicca ok nella finestra che si apre
Clicca sullo strumento Testo ![]() .
.
Nella finestra Materiali, se non la vedi premi F6, imposta come ProprietÓ sfondo
il colore #AE1733 (A):
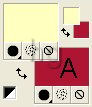
(vedi il tutorial Impostare un colore pieno)
Nella barra delle Opzioni testo, se non la vedi premi F4, imposta come segue
(il valore Dimensione lo devi inserire manualmente):
![]()
Clicca sulla tela, nella finestra Immissione testo digita il testo e clicca su Applica.
Posizionati sul testo e, quando compare il simbolo dello strumento Sposta, tieni
premuto il tasto sinistro del mouse e sistemalo come da esempio:

Mantenendo il Contorno mobile vai su Effetti>Effetti 3D>Smusso a incasso e imposta
come segue:
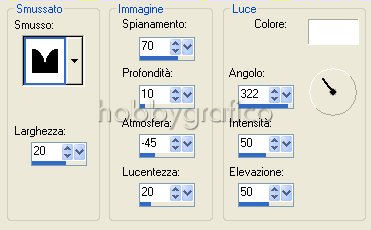
Vai su Selezioni>Deseleziona.
Premi F8 per far aprire la finestra Livello.
Vai su Livelli>Duplica, poi su Livelli>Disponi>Porta sotto:
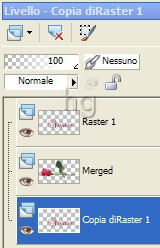
Seleziona il livello Raster1:
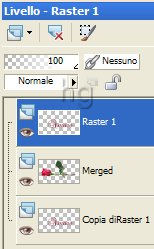
Prendi lo strumento Gomma ![]() e imposta come segue:
e imposta come segue:
![]()
Cancella alcune parti del testo in modo che sembri si intrecci con il gambo della rosa.
Puoi cancellare comodamente perchŔ ci sono 2 immagini di testo.
Le cancellature avvengono solo su una delle 2, quindi non rischi sbavature:
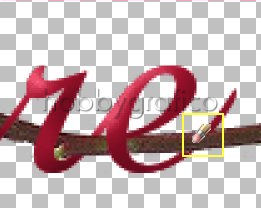
Otterrai un' immagine come questa:

Quando sei soddisfatto del lavoro vai su Livelli>Unisci>Unisci visibile.
Vai su Effetti>Effetti 3D>Sfalsa ombra e imposta come segue:

Vai su Livelli>Duplica.
Disattiva il Livello Uniti e seleziona Copia di Uniti:

Apri l'immagine della stellina, vai su Modifica>Copia, clicca sulla Tela
e vai su Modifica>Incolla come nuovo livello.
Posizionala sopra la rosa:

Vai su Livelli>Unisci>Unisci visibile.
Attiva il livello Uniti, in modo da avere tutti e due i livelli attivi:
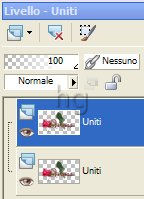
Prendi lo strumento Ritaglio ![]() .
.
Nella barra delle Opzioni clicca sull'icona Blocca area di ritaglio su>Livello Opaco (1),
poi su Applica (2) per ritagliare:
![]()
Premi F12, nella finestra Salva con nome nomina il file, scegli il
formato PSP Animation Shop:
![]()
e clicca su Salva.
Riapri il lavoro con Animation shop.
Vai su Modifica>Seleziona tutto e poi su Animazione>ProprietÓ animazione
e imposta: Colore della tela>Bianco:

Vai su Animazione>ProprietÓ fotogramma e, nella finestra Durata di visualizzazione,
imposta: valore>30.
Premi F12, nella finestra Salva con nome nomina il file, scegli il
formato gif e clicca su Salva.
Esegui la procedura di salvataggio accettando tutte le impostazioni
delle finestre che si aprono.

Se incontri dei problemi puoi scrivere a