


La versione originale di questo tutorial Ŕ stata scritta da Karen.
L'autrice ci ha gentilmente concesso il permesso di tradurla.
Abbiamo usato PSP9.
Materiale occorrente:
|
Font Accipiter** |
|
|
Font Amethyst** |
|
|
Immagine Ragazzo (kc-snipsNsnails) |
|
|
Pennello Kc-Blinds |
**Per l'uso dei Fonts vedi Malizia
07>Utilizzare i fonts
Per l'uso del pennello scompatta il file e copia il contenuto nella
cartella Pennelli di Psp.
Porta con te il segnaposto.
Ti aiuterÓ a seguire meglio il tutorial.
![]()
Script da Dynamic Drive
Apri PSP clicca sull'icona Nuovo:
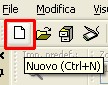
per far aprire la finestra Nuova immagine e imposta una tela di
Dimensioni 400x400, Sfondo raster, Colore Bianco.
Apri l'immagine Ragazzo e vai su Modifica>Copia.
Clicca sulla tela e vai su Modifica>Incolla>Incolla come nuovo livello.
Vai su Effetti>Effetti 3D>Sfalsa ombra e imposta come segue:

Clicca sullo strumento Pennello.
Nella finestra Materiali (se non la vedi premi F6) imposta come
ProprietÓ primo piano il colore Bianco (non importa quale
colore risulti nella casella ProprietÓ sfondo):
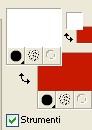
Nella barra delle opzioni Pennello (se non la vedi premi F4) clicca sulla
freccia (1), nella finestra che si apre scegli il pennello Predefinito (2) poi
clicca su Ok (3):
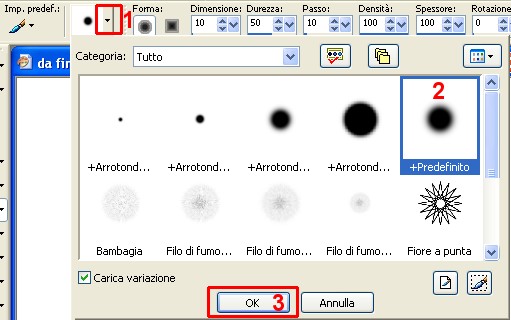
e imposta come segue:
Tieni premuto il tasto sinistro del mouse e passa il pennello sul bordo inferiore dell'immagine per sfumarlo:

Clicca sullo strumento Pan ![]() per disattivare il pennello.
per disattivare il pennello.
Premi F8 per far aprire la finestra Livello.
Vai su Livelli>Duplica, duplica 2 volte il livello Raster1 poi diminuisci l'opacitÓ dei livelli come da esempio:
Digita
M per attivare lo strumento Spostamento ![]() ,
posizionalo sulle immagini e, tenendo premuto
,
posizionalo sulle immagini e, tenendo premuto
il tasto sinistro del mouse,
usalo per sistemarle come da esempio:
Clicca sulla A di Testo.
Nella finestra Materiali (se non la vedi premi F6) setta come Trasparente
la casella ProprietÓ primo piano e imposta come ProprietÓ sfondo il colore #404040:
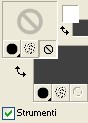
(vedi il tutorial Impostare un colore pieno)
Nella barra delle opzioni Testo imposta come segue:
![]()
Clicca sulla tela, nella finestra Immissione testo digita il testo e clicca
su Applica.
Agisci sul nodo centrale per posizionare il testo e su quelli laterali per dimensionarlo:
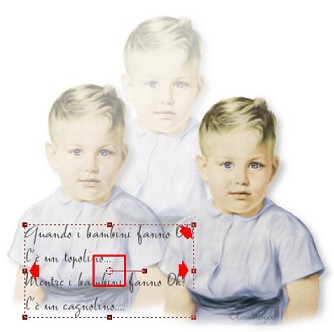
Vai su Livelli>Converti in livello raster.
Con il livello Raster2 selezionato vai su Livelli>Nuovo livello raster
e clicca Ok nella finestra che si apre.
Clicca sullo strumento Pennello.
Nella finestra Materiali imposta come ProprietÓ primo piano il
colore #D3D3D3 (non importa il colore della casella ProprietÓ sfondo).
Nella barra delle Opzioni segui il procedimento che ti abbiamo insegnato
in precedenza per scegliere il pennello kc-Blinds.
Imposta come segue:
Clicca nella parte alta della tela per applicarlo.
Clicca sullo strumento Deformazione ![]() per poter dimensionare comodamente
per poter dimensionare comodamente
il pennello agendo sui nodi:

Clicca su Pan per disattivare il pennello.
Clicca sulla A di Testo.
Imposta come Trasparente la casella ProprietÓ primo piano e come
ProprietÓ sfondo il colore #81879D.
Imposta le opzioni Testo come segue:
![]()
Clicca sulla tela, scrivi il testo e posizionalo.
Vai su Livelli>Converti in livello raster.
Vai su Effetti>Effetti 3D>Smusso a incasso e imposta come segue:
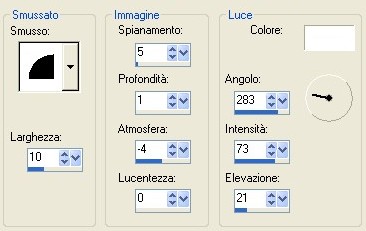
Vai su Effetti>Effetti 3D>Sfalsa ombra e imposta come segue:

Clicca sulla freccia Inverti materiale per attivare questa funzione:

Clicca sullo strumento Rettangolo:

Nella barra delle Opzioni imposta come segue:

Posizionati sulla tela e, tenendo premuto il tasto sinistro, contorna l'immagine
lasciando un po' di margine in basso e a destra perchŔ dovrai ancora
applicare un'ombra:
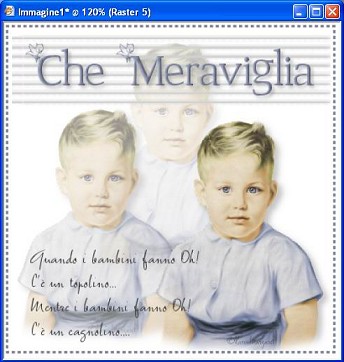
Vai su Livelli>Converti in livello raster.
Applica l'ombra mantenendo le precedenti impostazioni.
Vai su Livelli>Unisci tutto (appiattisci).
Premi F12, nella finestra Salva con nome nomina il file, scegli il formato
jpg e clicca su Salva.
Esegui la procedura di salvataggio.

Se incontri dei problemi puoi scrivere a