


Per realizzare questo lavoro abbiamo usato PSPX2.
Materiale occorrente:
|
Maschera1 |
|
|
Maschera cuori |
|
|
Immagine Coppia |
|
|
Immagine Fiocco |
|
|
Tile Grigio |
Porta con te il segnaposto.
Ti aiuterÓ a seguire meglio il tutorial.
![]()
Script da Dynamic Drive
Con PSP apri Maschera1.
Apri l'immagine Coppia.
Premi F8 per far aprire la finestra Livello e vedrai la tipologia di questo Livello>Sfondo:

Per poter lavorare su questa immagine (e tutte quelle che non hanno uno sfondo trasparente)
lo devi convertire in Livello>Raster.
Per farlo vai su Livelli>Innalza livello di sfondo:
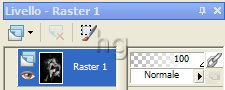
Vai su Livelli>Nuovo livello maschera>Da immagine, clicca sulla freccia selezionata (1) e, dal men¨
che si apre, scegli Maschera1 (2):

L'effetto che dovresti ottenere Ŕ questo:

Se invece il risultato dovesse essere l'opposto:
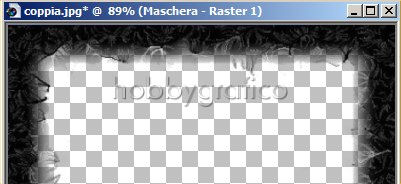
ripeti il passaggio per applicare la maschera togliendo il segno di spunta dalla
casella evidenziata (3):

Vai su Livelli>Unisci>Unisci gruppo (ora puoi chiudere la Maschera).
Vai su Immagine>Aggiungi bordatura e imposta come segue
(per scegliere il colore clicca sulla casella Colore (1)
e, nella finestra che si apre (2),
imposta il Nero):
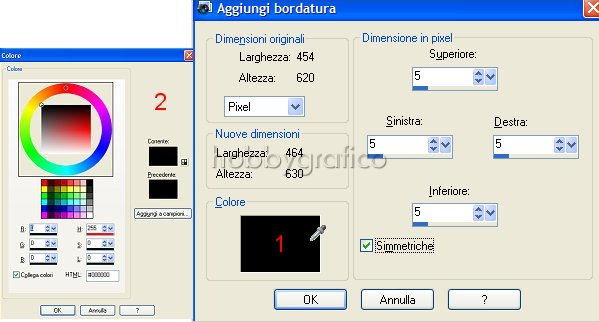
Prendi la Bacchetta magica:

Nella barra delle Opzioni (se non la vedi premi F4) imposta come segue:
![]()
Clicca nel bordo nero per selezionarlo:

Vai su Effetti>Effetti di riflesso>Caleidoscopio e imposta come segue:
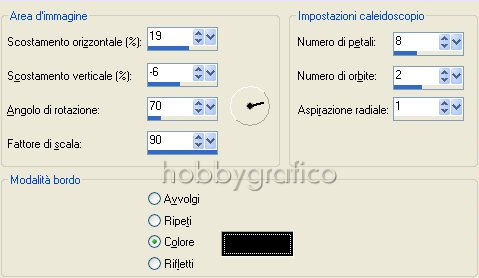
Vai su Selezioni>Deseleziona.
Per aggiungere il bordo PSP ha automaticamente riconvertito il lavoro in Livello>Sfondo,
per poter continuare lo devi ritrasformare in Livello>Raster.
Vai quindi di nuovo su Livelli>Innalza livello di sfondo.
Vai su Immagine>Dimensioni tela e imposta come segue per ingrandire
e poter applicare la seconda maschera
(se vuoi ottenere un effetto diverso da quello del tutorial puoi variare queste misure):

Vai su Effetti>Effetti 3D>Sfalsa ombra e imposta come segue:
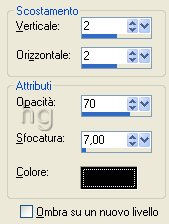
Applica di nuovo l'effetto ombra con queste impostazioni:

Vai su Livelli>Nuovo livello raster e clicca OK nella finestra che si apre.
Apri il Tile grigio.
Nella finestra Materiali, se non la vedi premi F6, impostalo come Motivo nella casella
ProprietÓ primo piano:
|
|
|
(vedi il tutorial Impostare un Motivo)
Prendi lo strumento Riempimento (o digita la lettera F per attivarlo):
![]()
Impostalo come segue:
![]()
Clicca con il tasto sinistro del mouse sulla tela per colorarla.
Vai su Livelli>Disponi>Sposta gi¨:
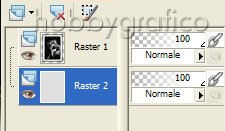
Vai su Livelli>Unisci>Unisci visibile.
Chiudi il Tile e apri Maschera cuori.
Vai su Livelli>Nuovo livello maschera>Da immagine e scegli Maschera cuori.
Vai su Livelli>Unisci>Unisci gruppo.
Vai su Immagine>Dimensioni tela e imposta come segue:
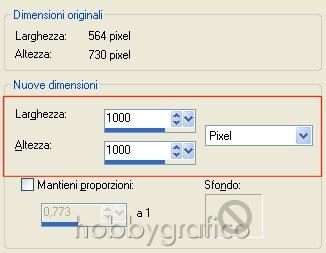
Apri l'immagine Fiocco e vai su Modifica>Copia.
Clicca sulla tela e vai su Modifica>Incolla come nuovo livello.
Digita M per attivare lo strumento Sposta:
![]()
Posizionalo sul Fiocco e, tenendo premuto il tasto sinistro del mouse, spostalo in modo
che sembri legato al cuore evidenziato (per ingrandire e lavorare meglio puoi attivare lo
strumento Zoom (Z) oppure ruotare in avanti la rotellina del mouse):
|
|
|
Ora spostati a destra e ingrandisci questa parte del nastro:
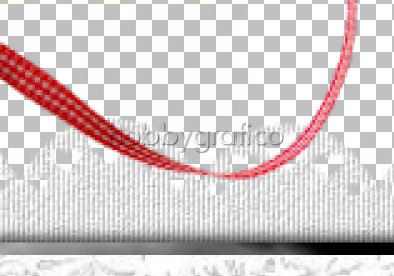
Devi cancellare alcune parti del nastro in modo che sembri intersecarsi con i cuori.
Siccome lavori con colori tenui puoi aiutarti con una piccola malizia.
Vai su Livelli>Nuovo livello raster.
Imposta il colore Nero come ProprietÓ primo piano:
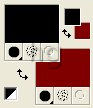
(Vedi il tutorial Impostare un colore pieno)
Digita F per attivare lo strumento Riempimento e clicca sulla tela per colorarla.
Vai su Livelli>Disponi>Porta sotto:

Ora le parti in primo piano sono pi¨ evidenti e le potrai elaborare con facilitÓ.
Seleziona il livello Raster1 e sposta a sinistra il cursore evidenziato per ridurre a 50 l'opacitÓ
di questo livello:

Digita X per attivare lo strumento Gomma ![]() e impostalo come segue:
e impostalo come segue:
![]()
Posizionati sulla tela e, tenendo premuto il tasto sinistro del mouse, cancella alcune parti del
nastro per ottenere l'effetto voluto:
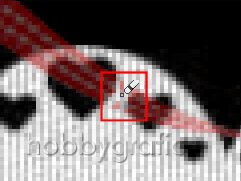
A fine lavoro dovresti ottenere un risultato simile a questo:
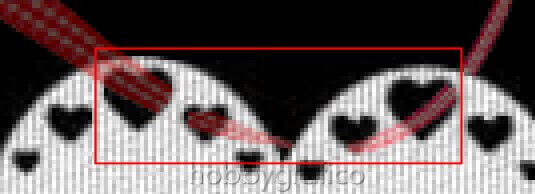
Riporta a 100 l'opacitÓ del livello Raster1:

Seleziona Raster 2 e clicca sull'icona Elimina livello:

Vai su Effetti>Effetti 3D>Sfalsa ombra e imposta come segue:

Seleziona il livello Raster1:

Applica l'effetto Sfalsa ombra mantenendo le precedenti impostazioni.
Vai su Livelli>Unisci>Unisci visibile.
Digita R per attivare lo strumento Taglierina ![]() .
.
Nella barra delle Opzioni cliccasull'icona Blocca area di ritaglio su>Livello Opaco (1),
poi su Applica (2) per ritagliare:
![]()
Premi F12, nella finestra Salva con nome nomina il file, scegli il formato
jpg e clicca su Salva.
Si aprirÓ questa finestra, clicca su SI:

e PSP metterÓ automaticamente uno sfondo bianco al lavoro.
Esegui la procedura di salvataggio.

Per scoprire altri utilizzi delle maschere vedi il tutorial
Usare le maschere

Se incontri dei problemi puoi scrivere a